そもそもクラウド保存とは?
実はクリスタにはクラウド保存が出来る。
クラウド保存とは、ざっくり言うとオンライン上で保存することを言います。
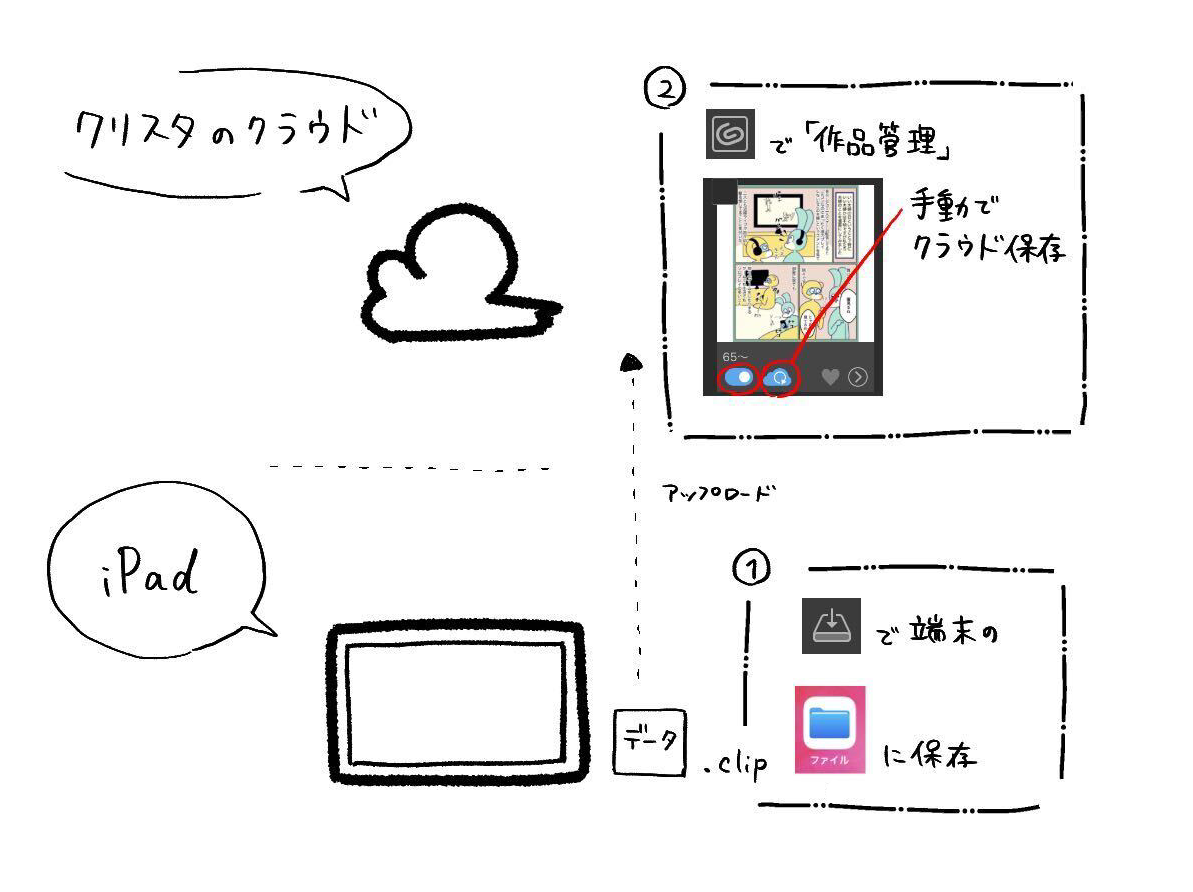
iPadで保存したものをクリスタのクラウドにアップロードすることで、①のファイルが消えてしまっても、②に保存されている、というバックアップができる!
クリスタのクラウド保存は、別デバイスにデータや設定環境設定を移行する際に便利だが、
iPad上でファイルアプリで間違って消してしまった時の保険になる。
クラウド設定をON
まずメニューバーにあるこのマーク

すると、クラウド設定画面になるので、
『クラウド設定』を押す


作品のバックアップは、
『バックアップがONになっているもの』をログイン時にバックアップしてくれる
素材のバックアップは、
作成したものやDLした素材をログイン時にバックアップしてくれる
アプリの設定のバックアップは、
ワークスペースやツール等の細かい設定をログイン時にバックアップしてくれる
全部ONにすればいい?
人によります!
これら全ては、数百という数をバックアップすることになり、
短い時間、途中でiPadを閉じて終了してしまう作業時間の人は
バックアップが途中で終わり、完全には完了しないため、エラーになる。
(クリスタを閉じてブラウザを開いてたりしてもエラーになったりする…)
数時間まとめて作業ができる環境の方はONをオススメする。
細切れの時間の作業の人は、すべてOFFにし、
作品 →手動(まめに)
素材 →手動(数ヶ月に1回)
アプリ設定→手動(半年に1回)
とこのくらいの頻度でやれば充分だ
特に作品のバックアップは、保存と同じくらいまめにやっておくと安心だ
手動で作品をバックアップする
作品管理を選択し、
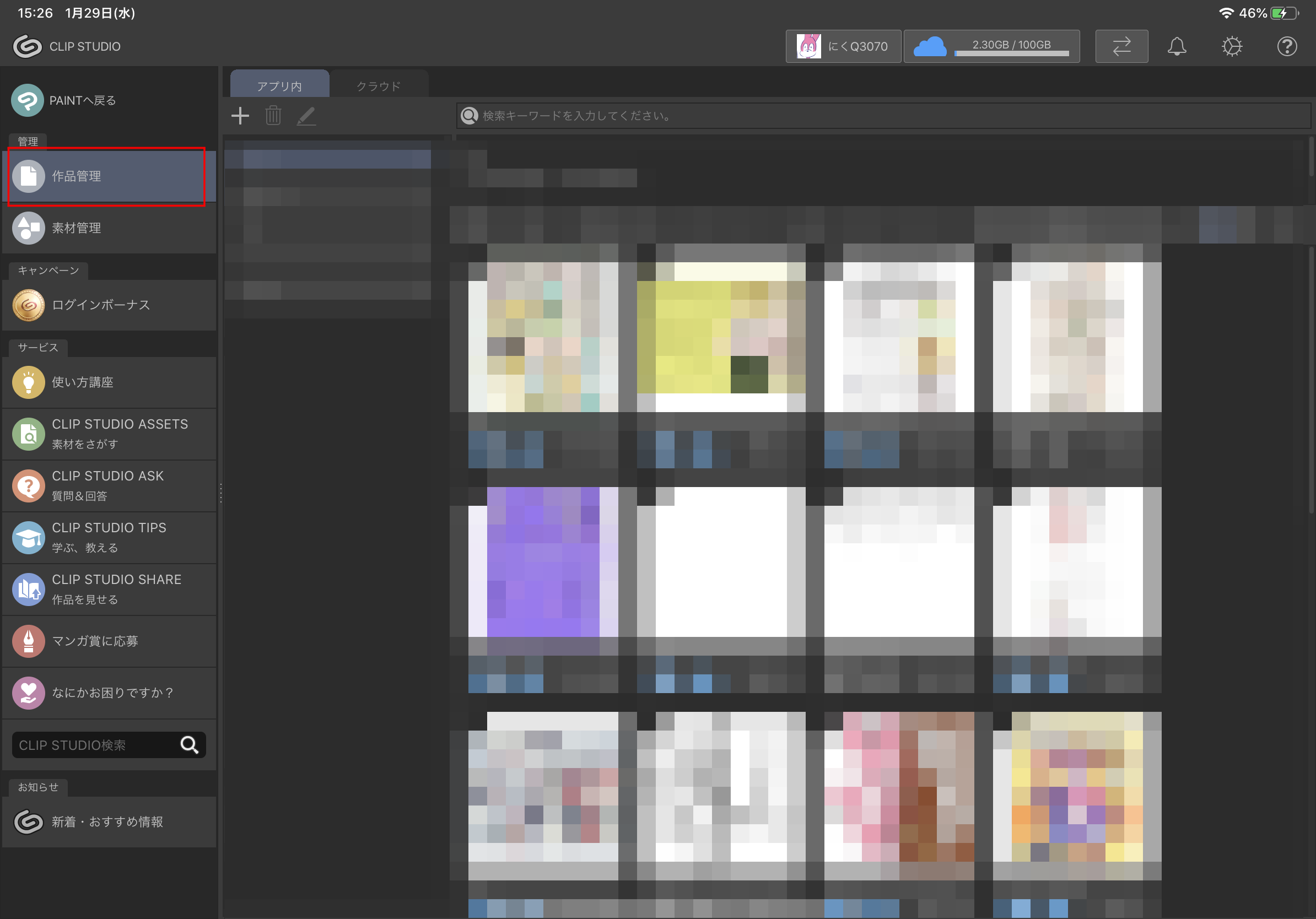

バックアップしたい作品のボタンを横スライドする
これで自動バックアップの時は「ON」状態とみなされる。
横の雲マークを押すと手動でバックアップが始まる
【素材のバックアップ】

①素材管理
②すべての素材 を押すと全部が選択できる
③すべて選択 読み込むので少し待つ
④一括同期 雲マークを押すと同期できる
【アプリ設定のバックアップ】
 先ほどの青い画面の
先ほどの青い画面の
アプリ設定のバックアップをいますぐ行う
を押すと始まる
ちなみにバックアップの進捗はここ
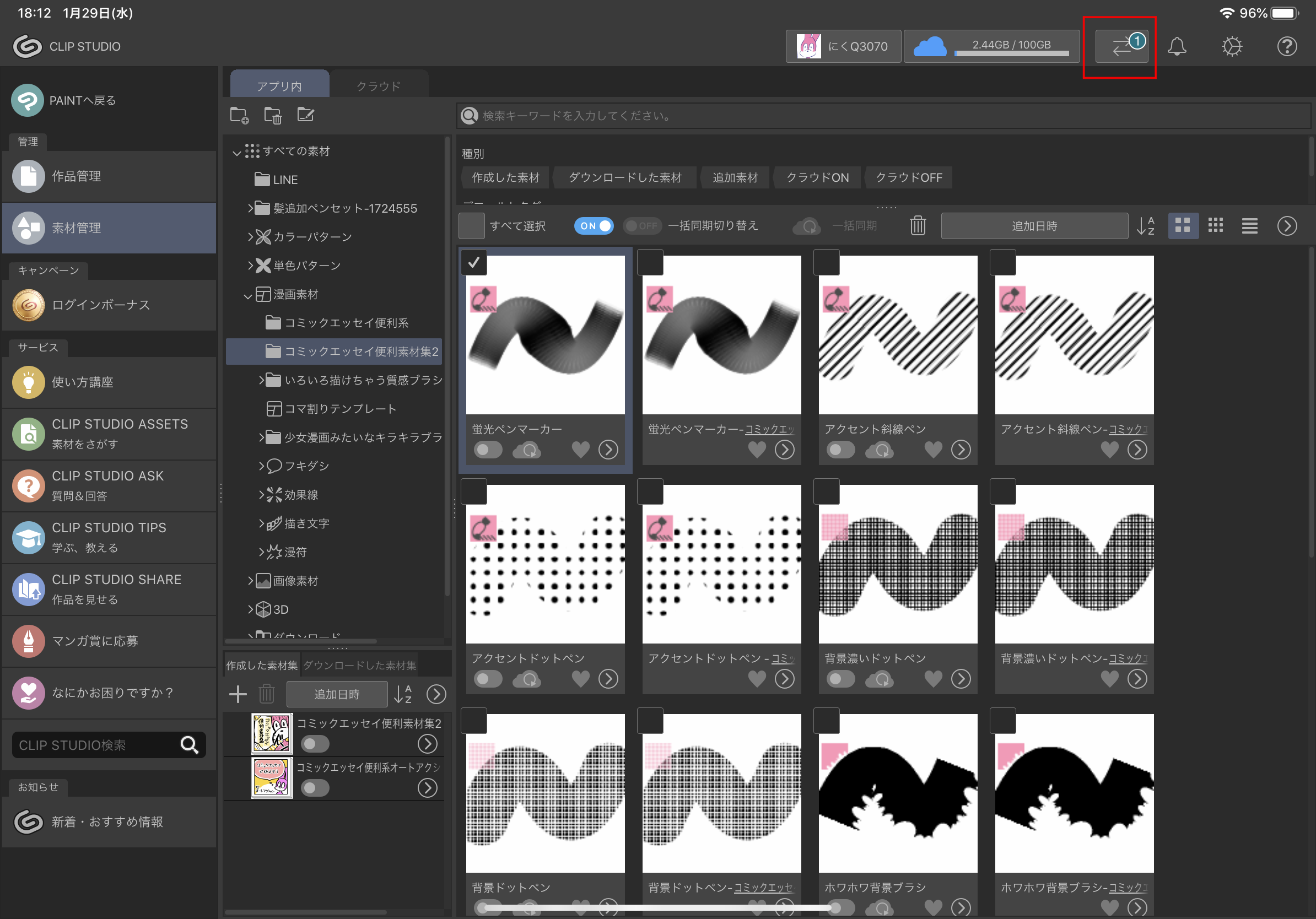
の矢印を押すと
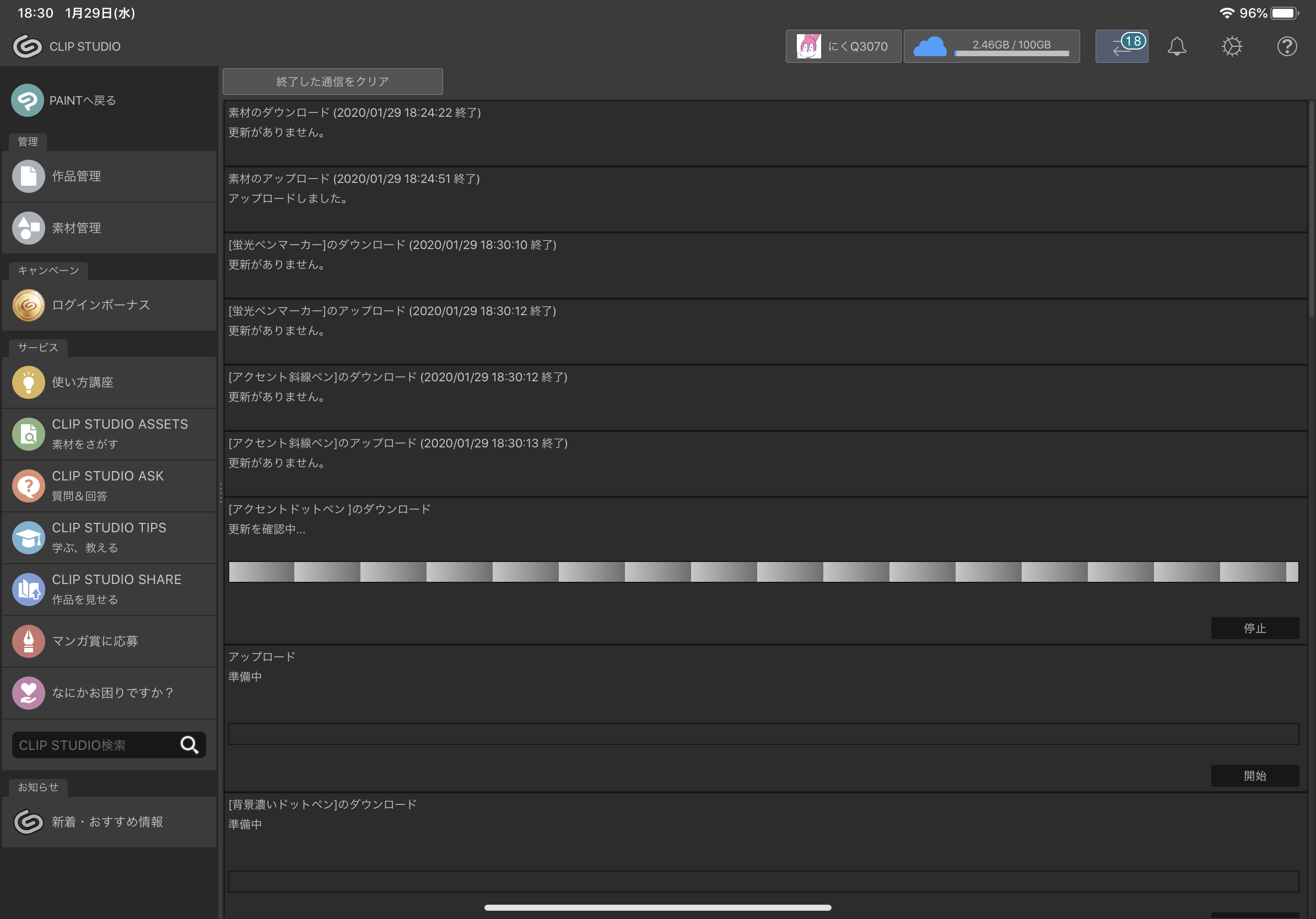
こんな感じで進捗が分かる
バックアップ中、他作業をしたい場合はマルチタスク画面でやろう

各々の状態によるが、
作品のバックアップ → 5分
素材のバックアップ →5分
アプリ設定のバックアップ →10分
のくらいかかるので、矢印の進捗画面を
出したまま家事でもしてるとあっという間にできる
「ちゃんとクラウド保存できたか?」
を確認したい場合は、
作品管理 →(上タブ)クラウド
素材管理 →(上タブ)クラウド
を押すと、バックアップしたものが入っている


アプリの設定バックアップの確認は、
青い画面の『アプリ設定を復元する』の下に
更新日時が表示されるのでそれを確認しよう
また、ファイルアプリが
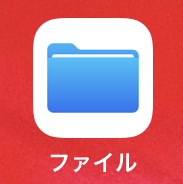
使いづらいという方はここの『作品管理』からそのまま開けるので
サムネがついてて分かりやすいからこちらを使うと良いかもしれない




