よく聞くワークスペースって何?
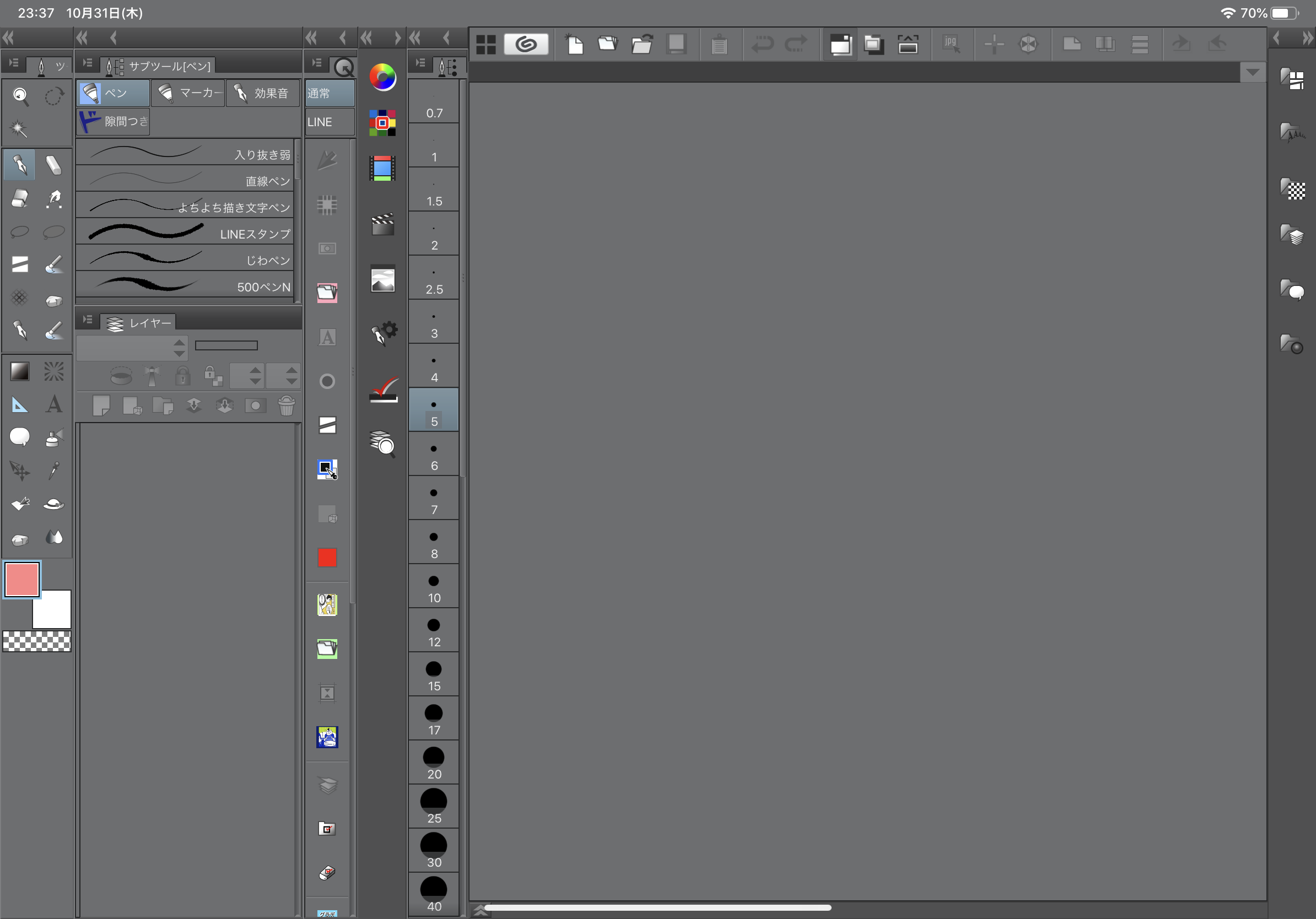
ウィンドウの配置のこと!
なんとこれ、カスタマイズできます。
iPad用のワークスペースを用意します。
参考 CLIP STUDIOワークスペース素材CLIP STUDIO
メディバン風ワークスペースはこちら↑
私のワークスペース素材を置いておきますが、
『iPad 』『ワークスペース』
と検索すると他の方のものも出てきます。
使いやすそうだな〜
とか
以前使ってた別のツールと似てる!
という理由で選んでいいと思います。
土台として考えてください。
ウィンドウの配置を移動
このようにドラッグ&ドロップでウィンドウを移動ができます。
赤くなるところに移動が出来ます。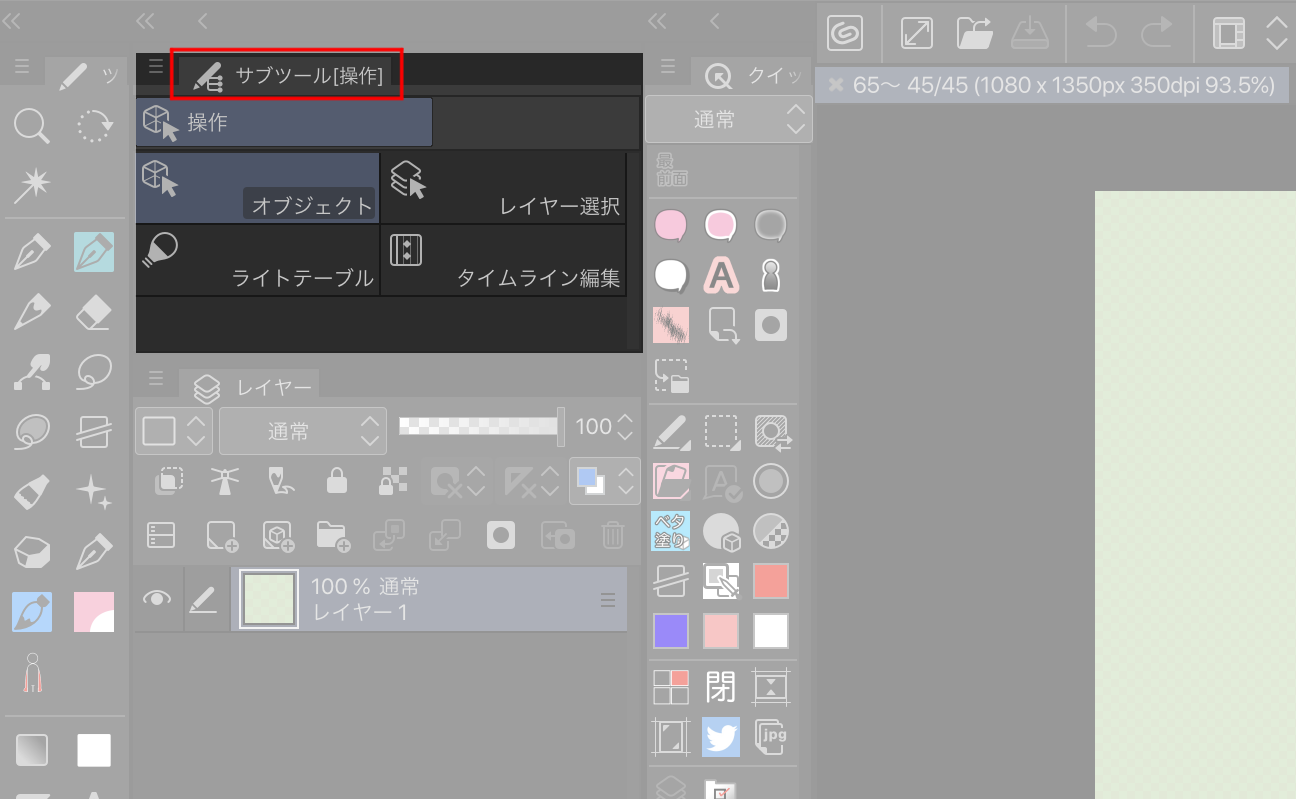
動かしたいものの、ツール名(赤枠)を長押し、
そのままグイーンと好きなところに動かそう!
コイツ、動くぞ!
このカスタマイズはいつでも出来るので気付いた時に変更でいいと思います!
ウィンドウ表示方法

ウィンドウには複数の開き方があります。
①右側の「>」マークを押すと…

ウィンドウが開きます。
これは開いた状態を固定してます。幅をとる

②左側の「≪」を押すとめっちゃ細くなります。
普段は開かないものをしまっておくと良い。
③アイコン

なかなかの頻度で使うけど、常に開くほどでもないツールは
これがオススメ。
一時的に開いてるので他の部分をタップすると閉じます。
本当なら全ウィンドウを開いた状態の方が探したり、タップしたりの手間がなくなりますが、なんせiPadは描画スペースが狭い。
使う頻度を目安に取捨選択しましょう!
ウィンドウをタブのように使う
カラー系なのでまとめておこう、という時に。
ウィンドウを表示してるのに見当たらない、という時はこのタブで隠れてるかも。
非表示のウィンドウを表示させたい場合は、
メニューバー(1番上)の
「ウィンドウ」
を押すと選べます。
タブにするかどうかは好みなので、お好みで配置してみましょう!
カスタマイズしないとダメ…?
なんだか疲れてきた…これは今しないとダメ?
一気にしなくて大丈夫!思いついた時にやろう!
と思ったら動かす
思い立った時にいじれるように、なんとなーく、動かし方を覚えよう!




