このシリーズは
「インストールしたけど何していいかわかんない!助けて!」
という方向けです
何ができるようになるのかシリーズの解説はこちら↓
インストールしたらまずは…
こちらのページに行って、アカウントを作成する。
Webサイト?アプリじゃないの?と思うだろう。
実はクリスタはこのWebサイトでのアカウントに紐づいて様々なことを行う。
素材をダウンロードしたり、別デバイスの管理などなど…
とりあえずアカウントを作ろう。
作ったら、iPad のアプリに戻り、
ここのボタンを押して、

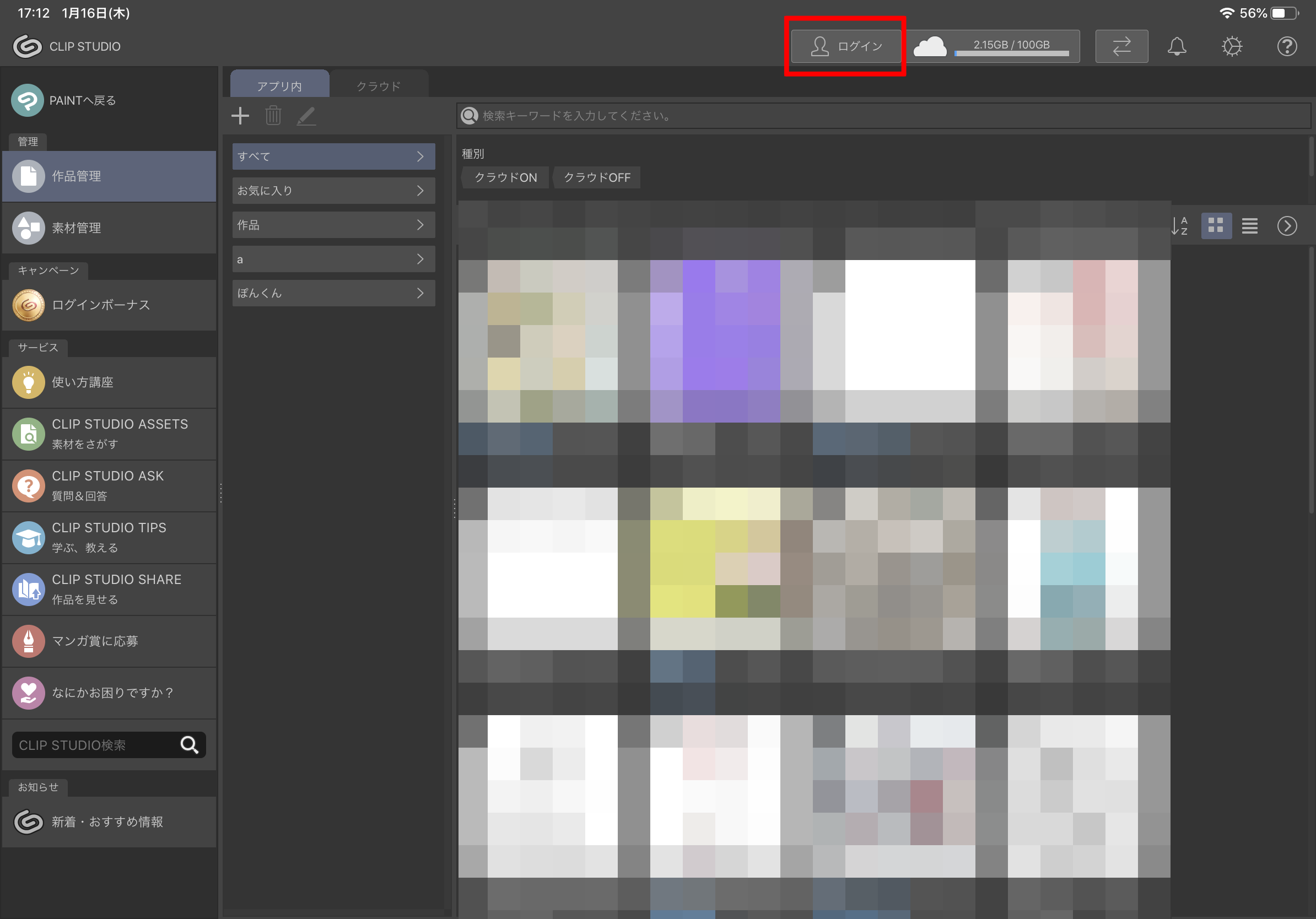
ログインをする。
これで連携できた!やったー!
ここを押すと絵を描く場所に戻れる。
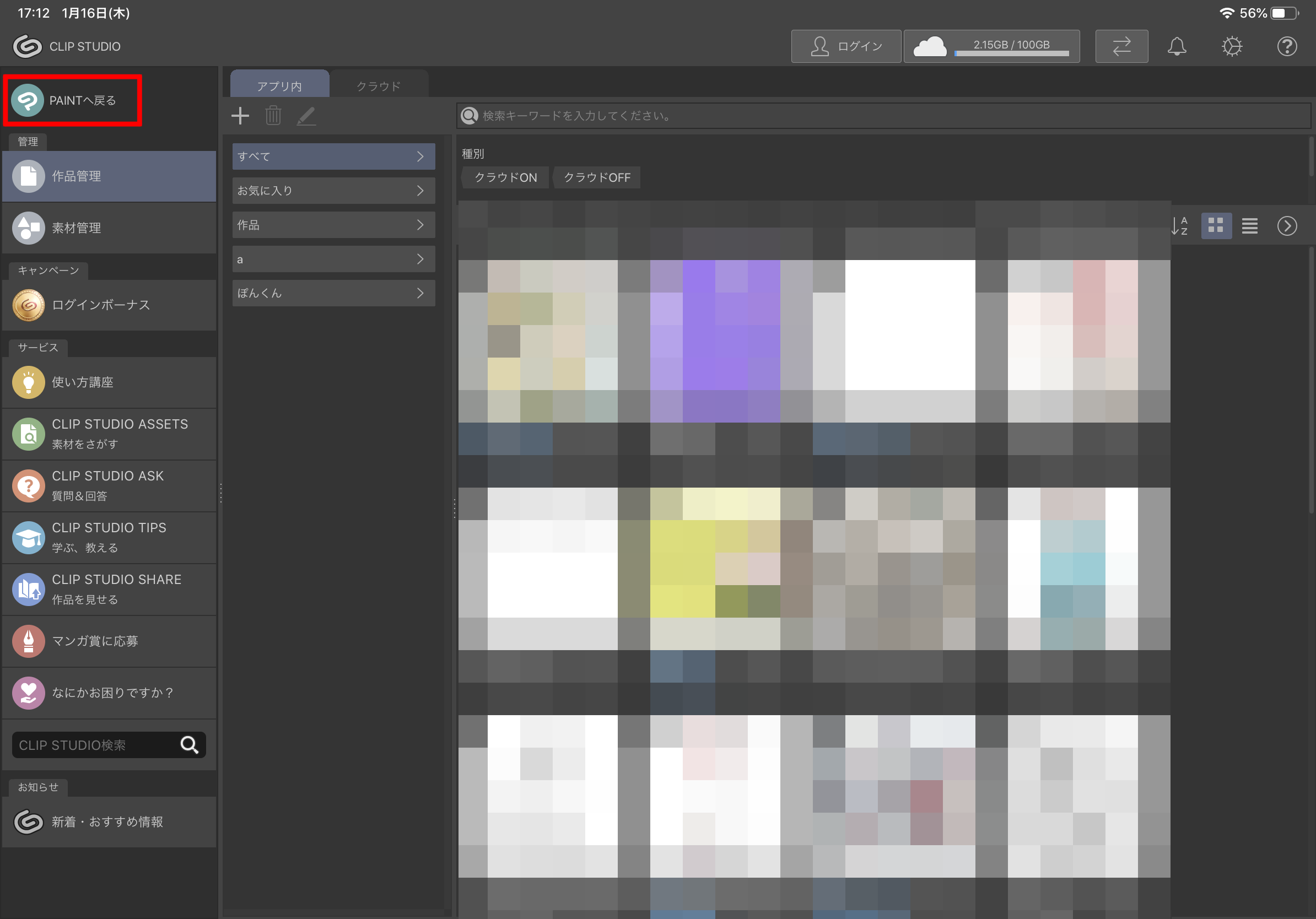
ワークスペースを使いやすいようにしよう
ワークスペースとは、
ウィンドウの配置である。
出したりしまったり、位置を変えたり自由にできる。
↓を読むとカスタマイズできる。
その前に『素材』の入れ方
ワークスペースをダウンロードする場所はどこ?
ダウンロードしたらどうすれば?
をやっていく。
探す場所はここ↓
ここは有志の方が素材を置いてくださってる場所。
先程作ったアカウントに紐づいている。
『ワークスペース』や『iPad』など検索ワードを入れて探してみよう!
見つけたら右上の
『ダウンロード』を押そう。
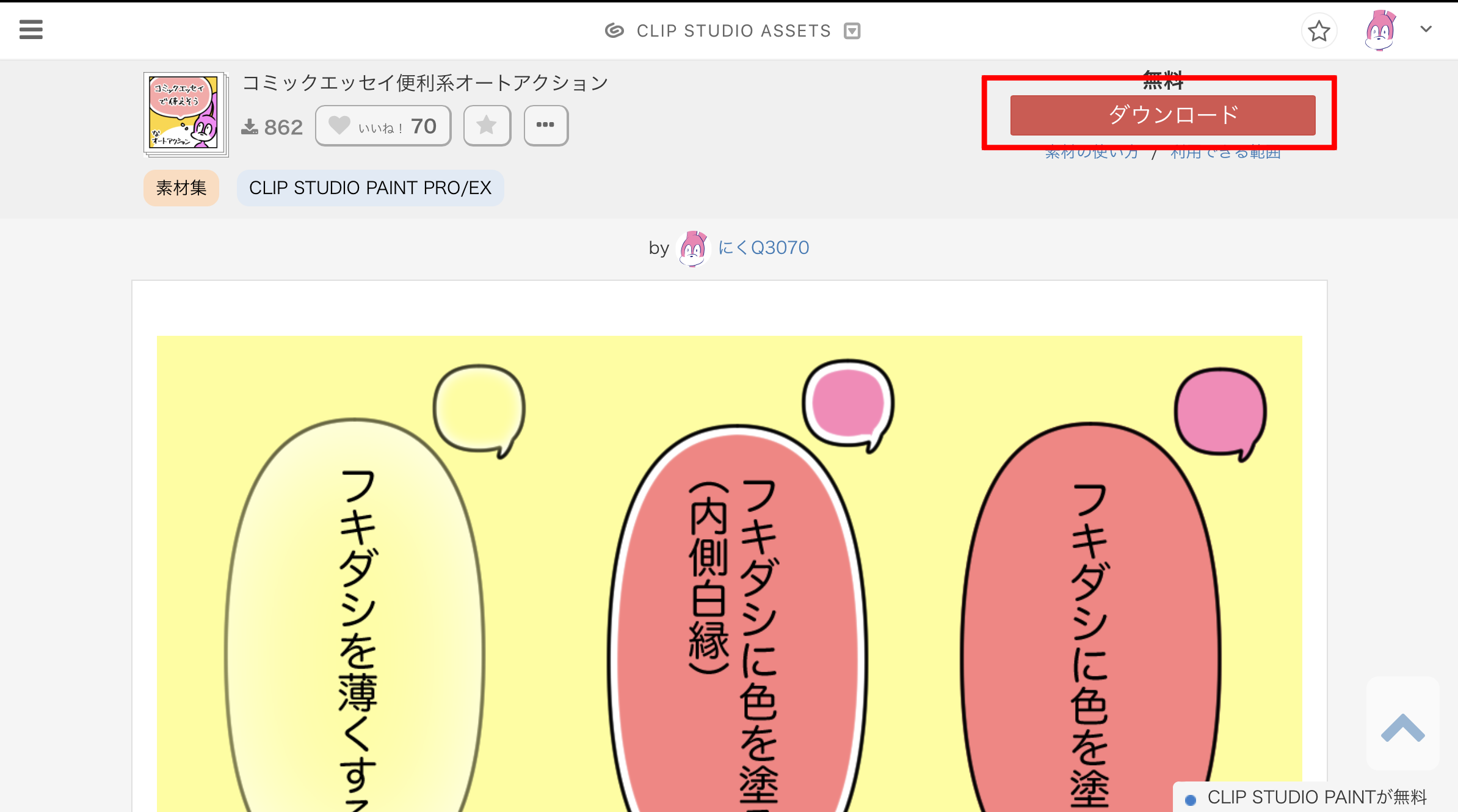
押すとアプリに切り替わり、ダウンロードが始まる。
完了したら、もうアプリには入ってる状態。
先程の『PAINTへ戻る』で戻ろう。
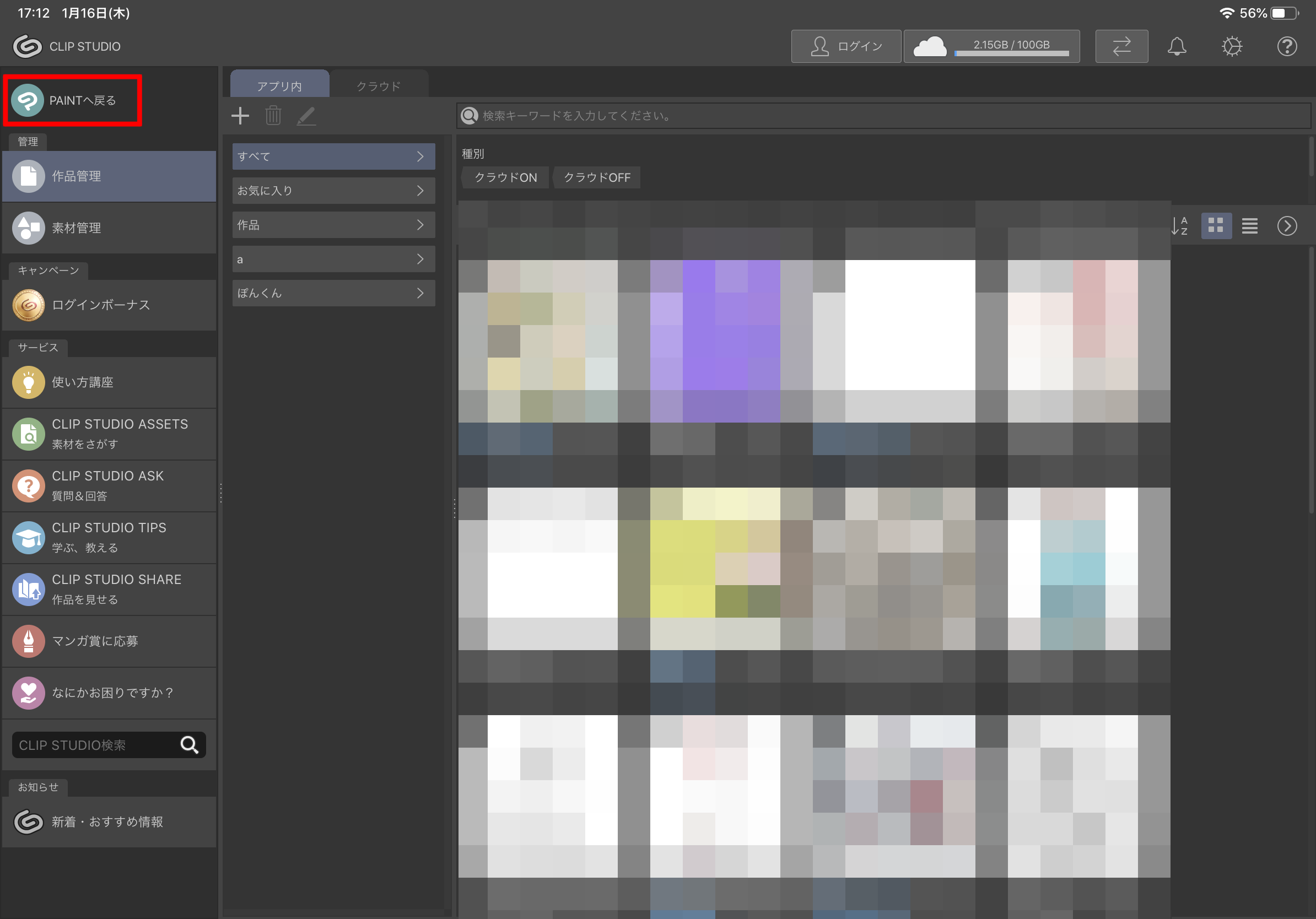
ダウンロードしたものを入れるには、『素材』のウィンドウを押す。
フォルダの形をしたアイコンだ

この素材ウィンドウが見当たらない…
ワークスペースによっては表示してないかもしれない。
メニューバー(一番上にある文字のやつ)の
ウィンドウ>素材
のどれかを押すと出てくる。
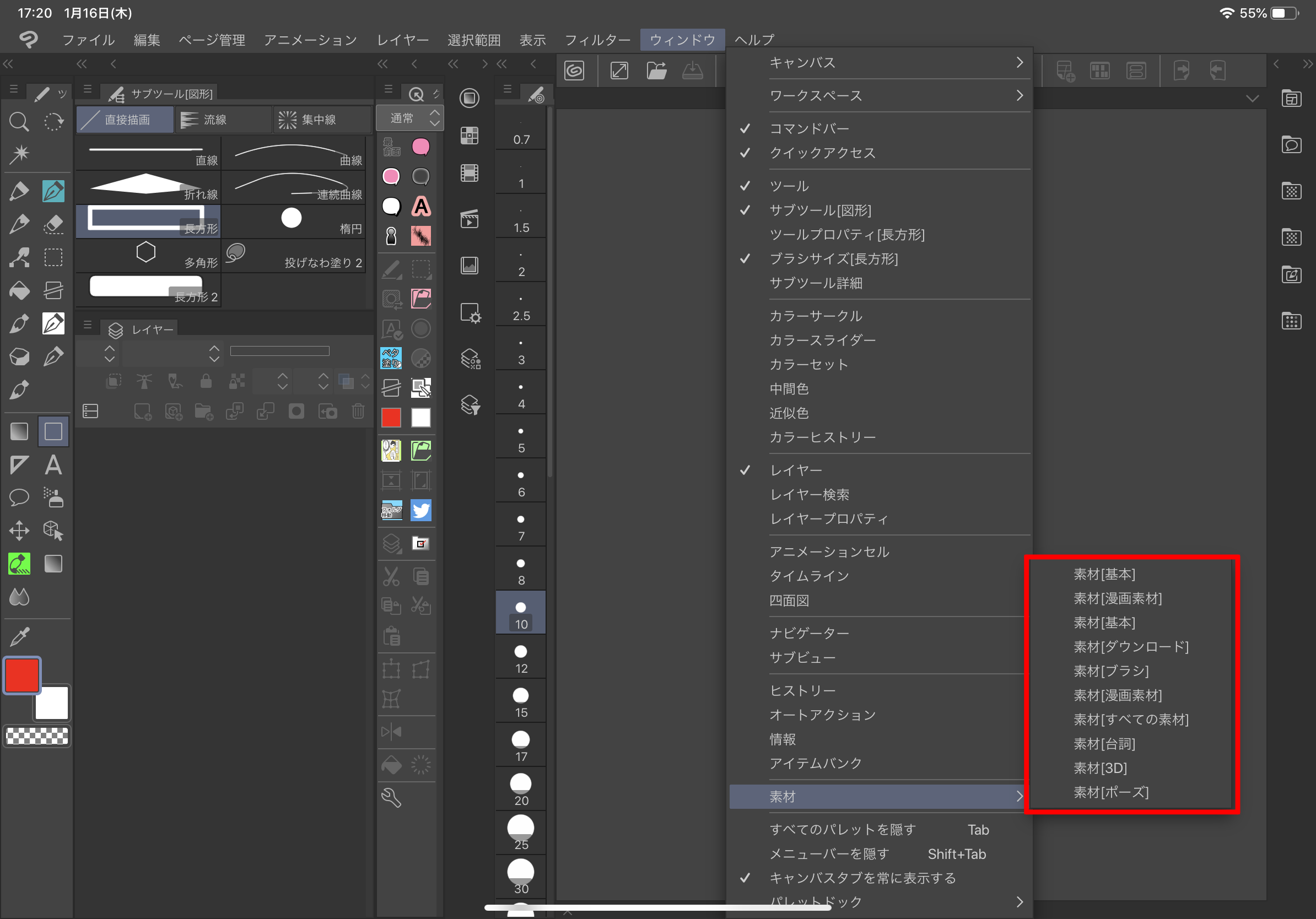
中は階層になっていて、左側が階層、右が中身だ
左側の『ダウンロード』を押すと、ダウンロードした素材が入っている
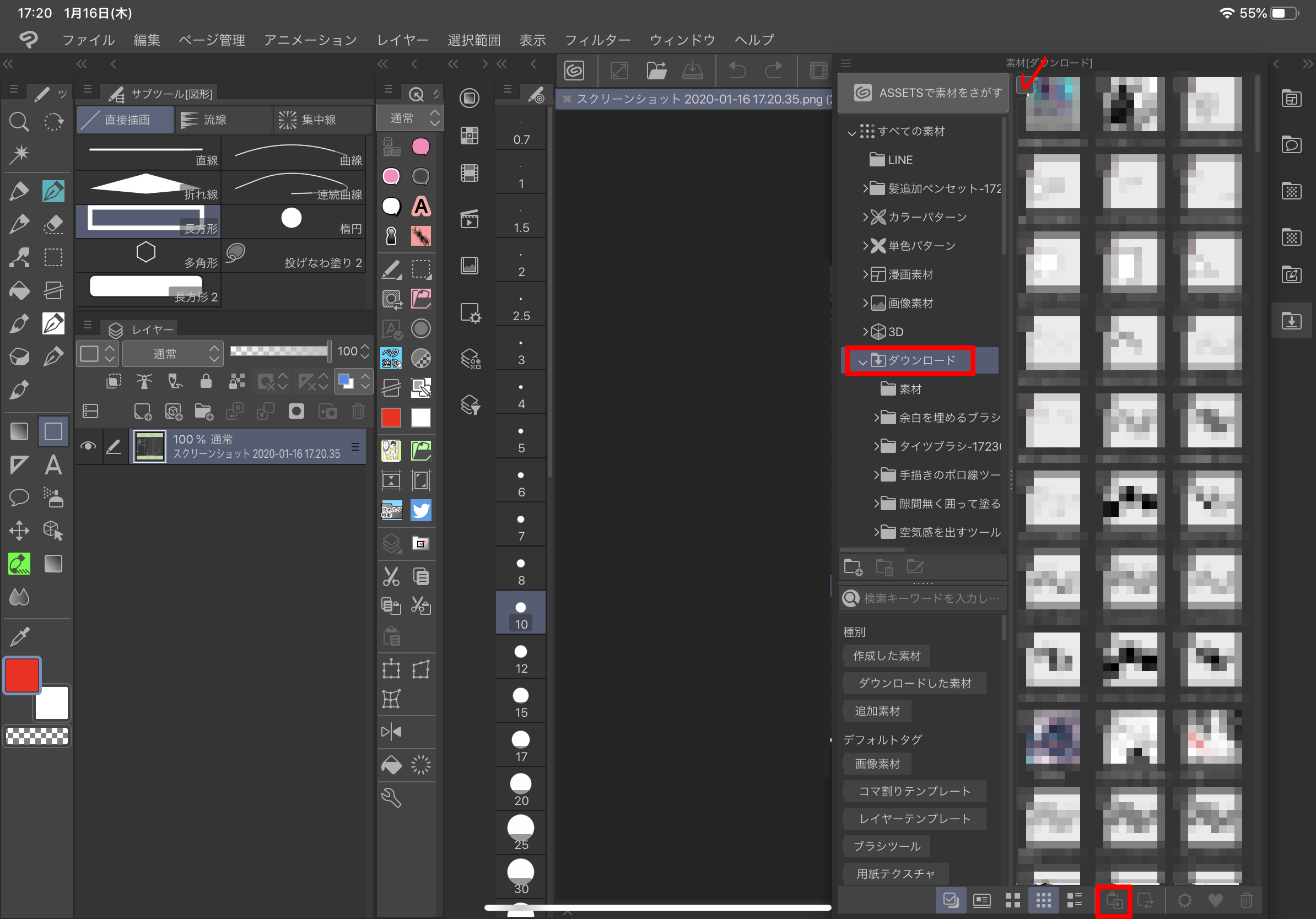
入れたい素材にチェックを入れ、この貼り付けマーク を押すと素材を入れられる。
を押すと素材を入れられる。
ドラッグ&ドロップでも入れられるけど、こちらの方が誤作動なくて楽だ。
ワークスペースの素材の場合こんなウィンドウが出てくる。
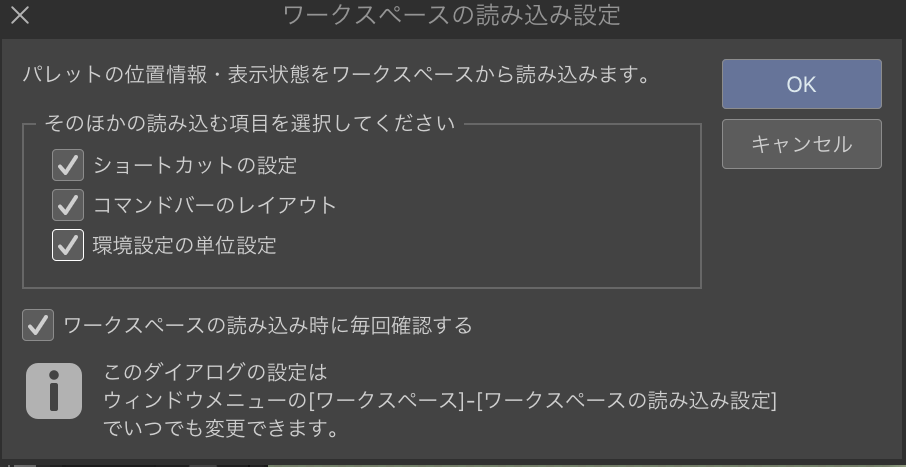
一番最初であれば全部チェックの入ったまま『OK』でいい。
(コマンドバーなどいじった場合はチェックを外した方が良い)
そうすると、ワークスペースが変わったー!
なんとなく見やすいワークスペースになっただろう。ここからさらにカスタマイズしていくと
より良い作業環境に出来るが、これは思いついた時にやると良い
ここで大事なことは
なんとなく見覚えのある配置だ!
や
これならだいたい作業できそうだな!
とやる気になれることだ。
慣れてきたらこのワークスペースのカスタマイズ方法の記事を見てみよう








