片手デバイスとは?
形状は様々だが、通常キーボードで行う「コピー」や「貼り付け」などのショートカットを片手でワンクリックで使えるものを通称「片手デバイス」と言う
私の持っているものはこういうものだ。

8bitdo ZEROという商品。
価格が高騰しているため、後継機の8bitdo Zero2の購入をオススメする。
片手デバイスはどんな風に使うのか?
片手デバイスを使う様子はこちら
このように、ツールバーなどをペンで選択せずにこれらのツールを左手でカチカチしながら変更できるのだ!
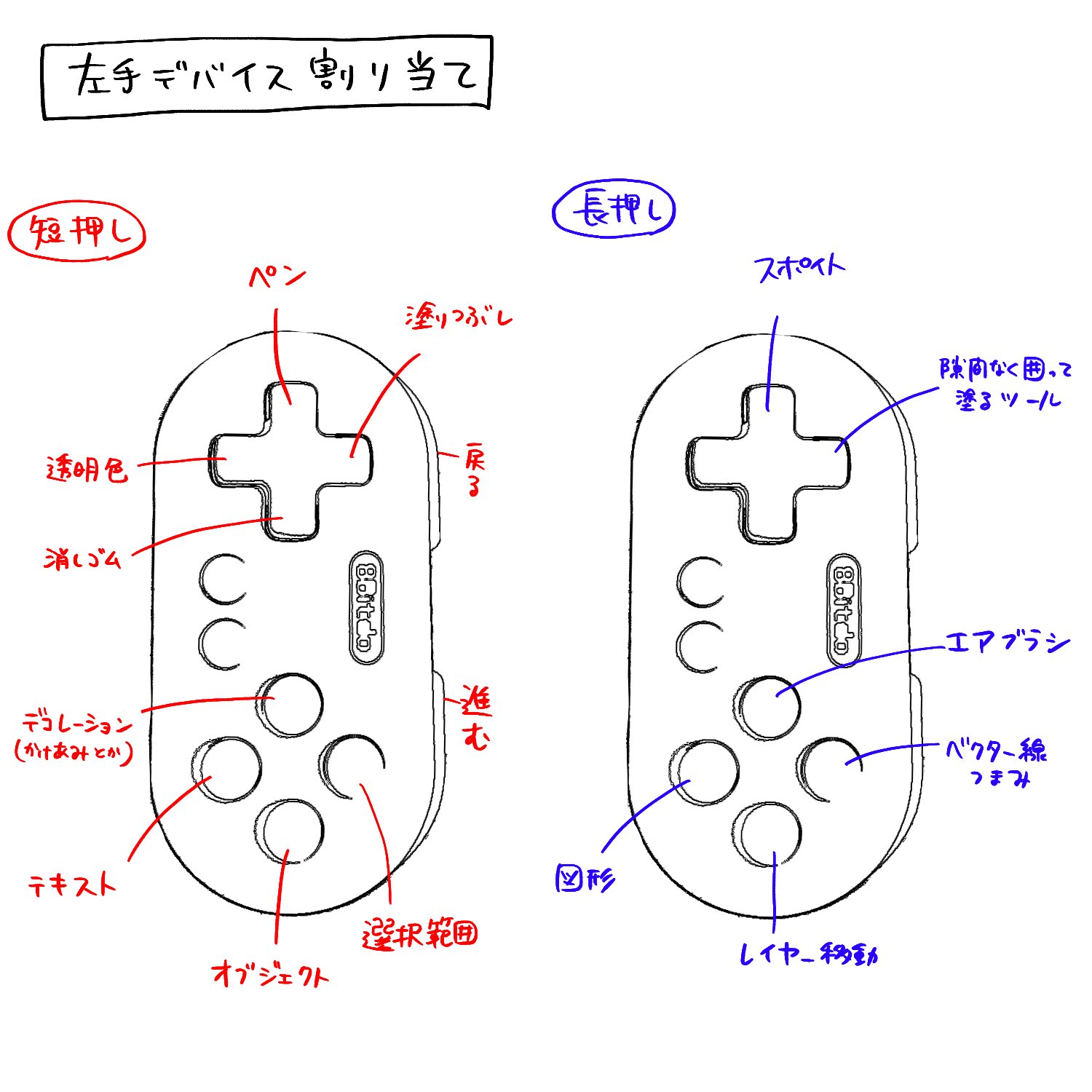
ひとつひとつは短い時間かもしれないが、
めっちゃ早くなる!
8bitdoのiPadへの接続方法
初回のペアリング
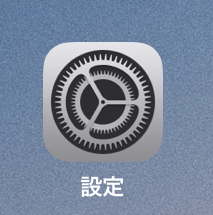
iPadの設定画面を開いて
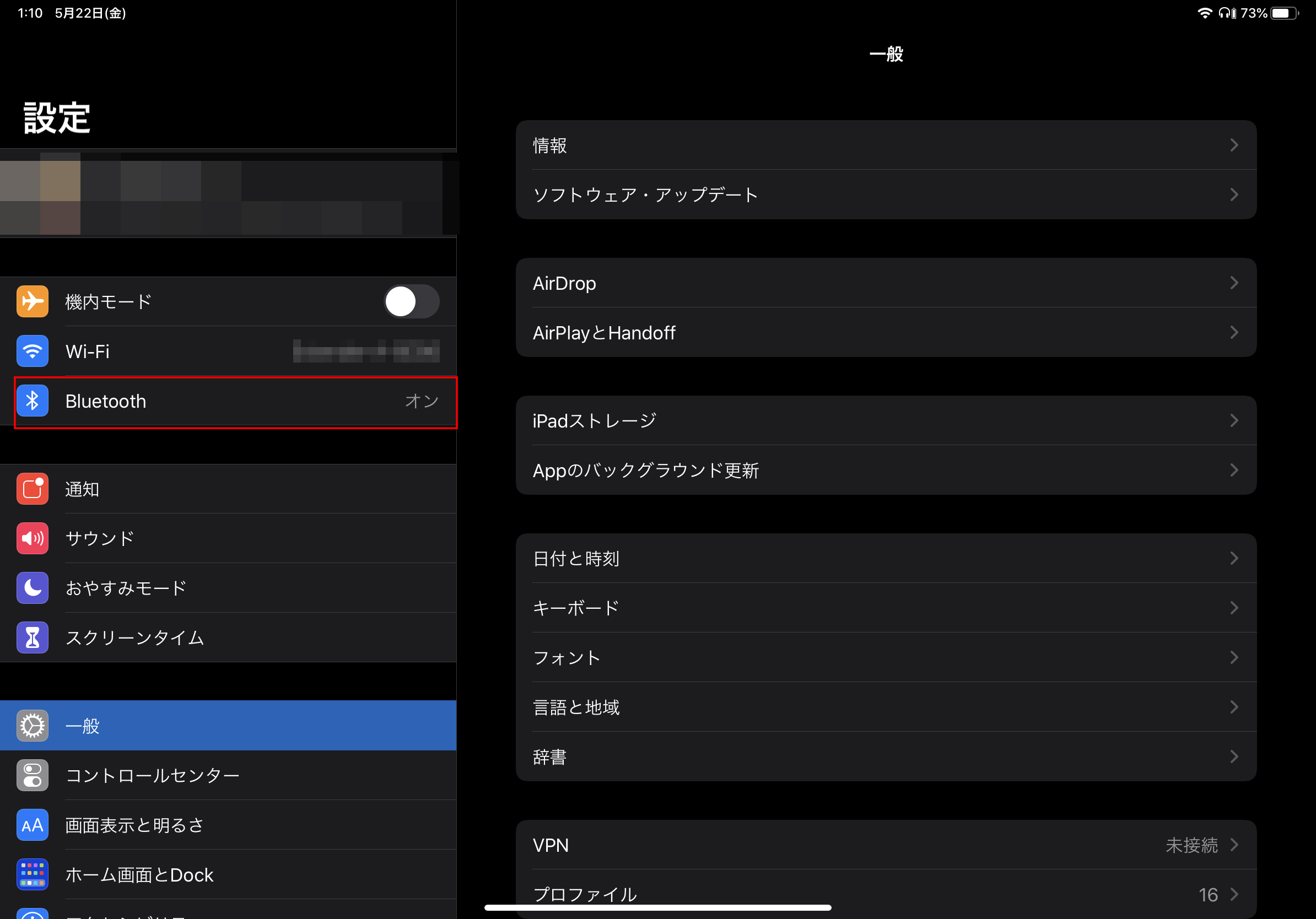
Bluetoothをoff
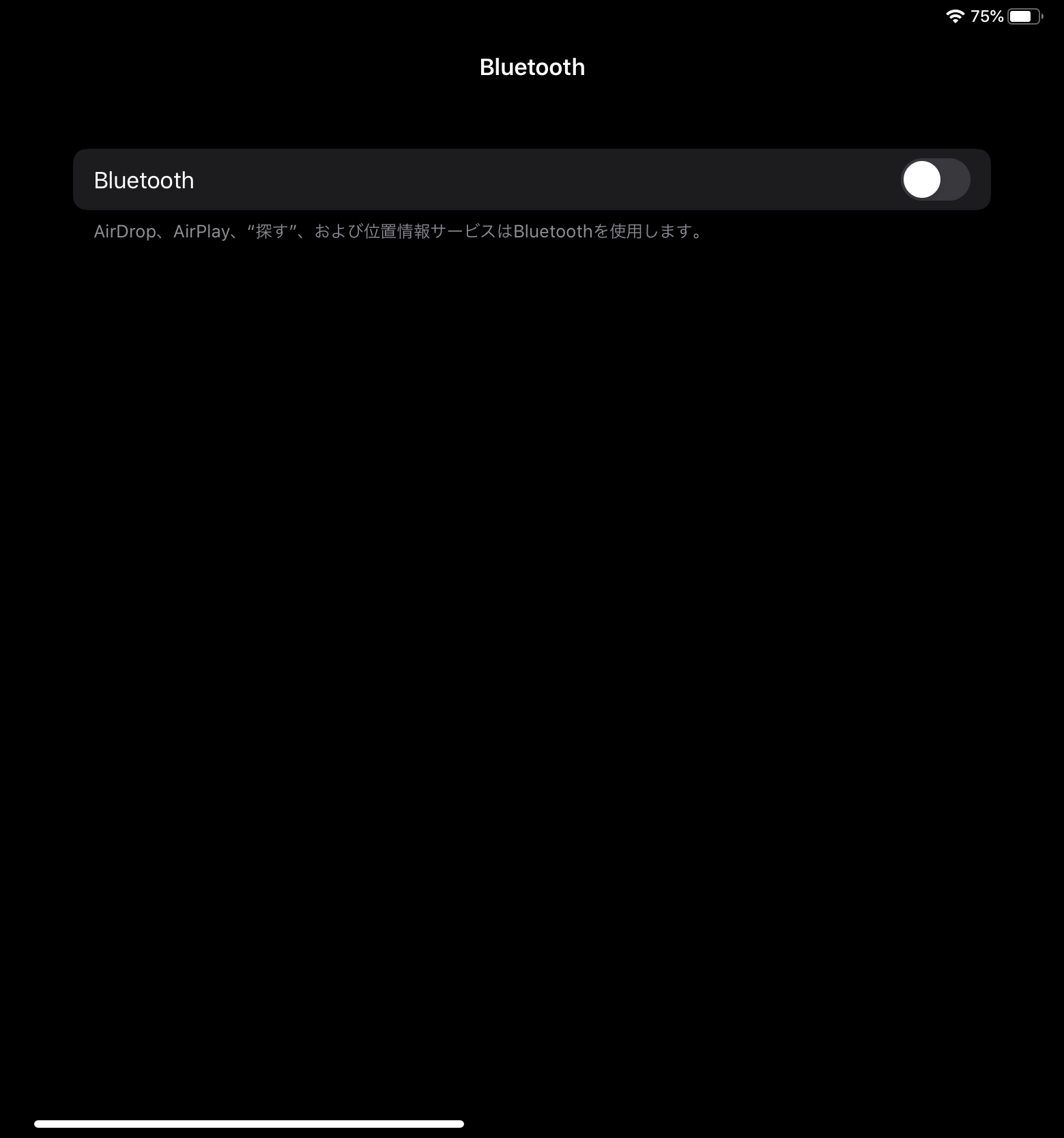
Aボタン+スタート長押しで電源on(青色に高速で点滅)
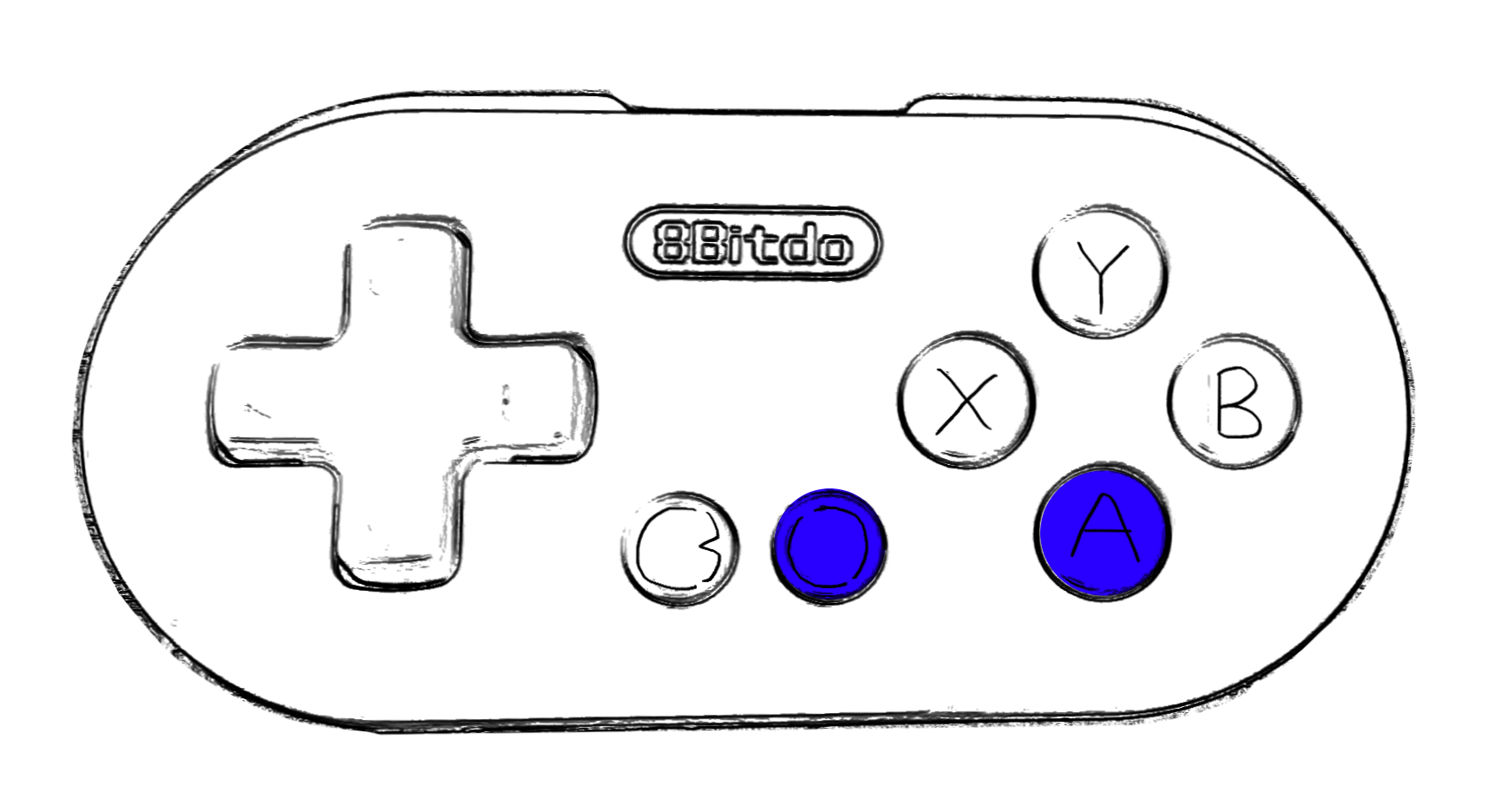
Bluetoothをon
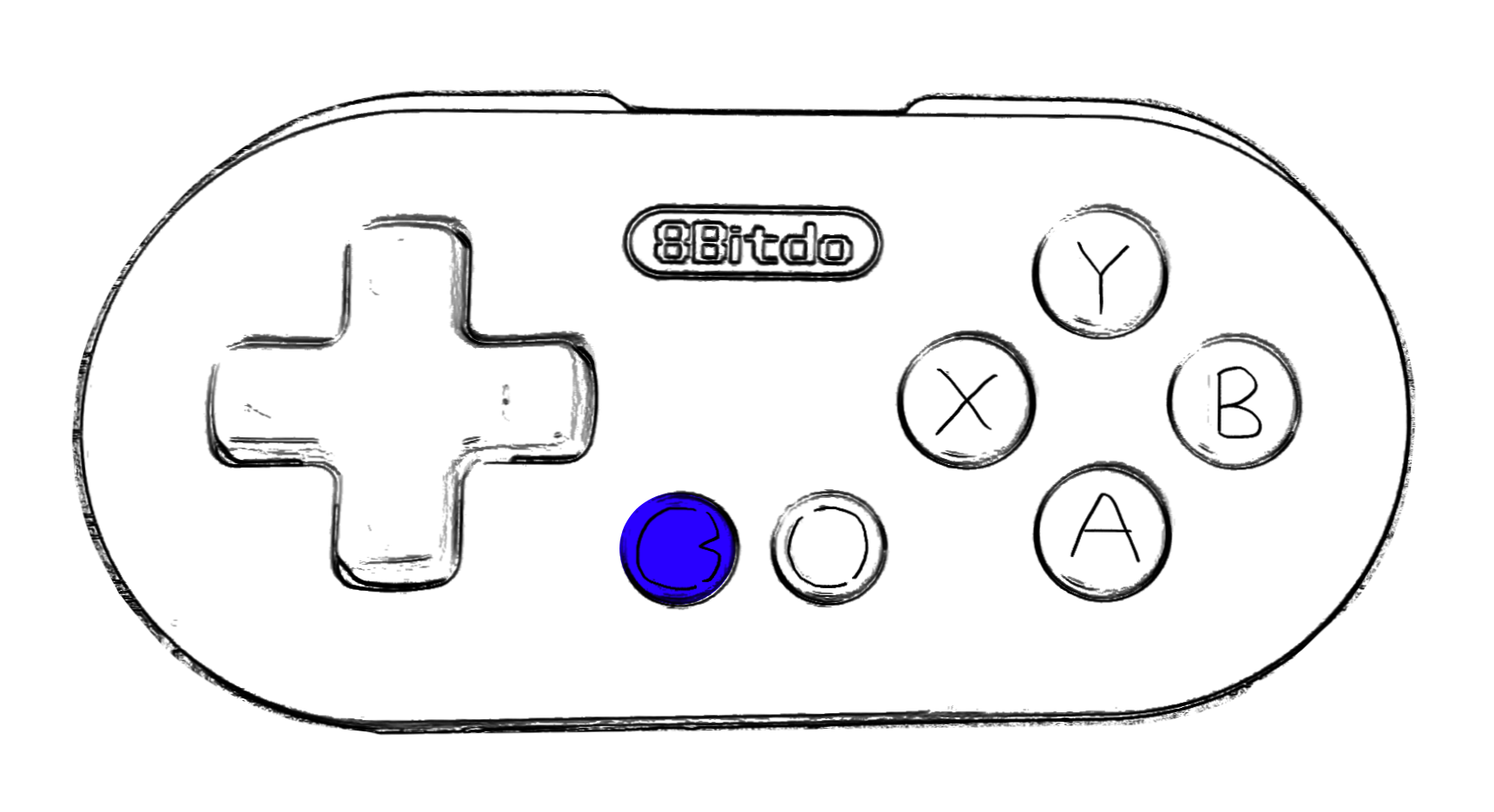
セレクト長押し
(一瞬だけ白→青で点滅)
iPad側に8Bitdo Zero Gamepadと表示されたらタップ。
(もしKeyboardと出ていたらもう一度)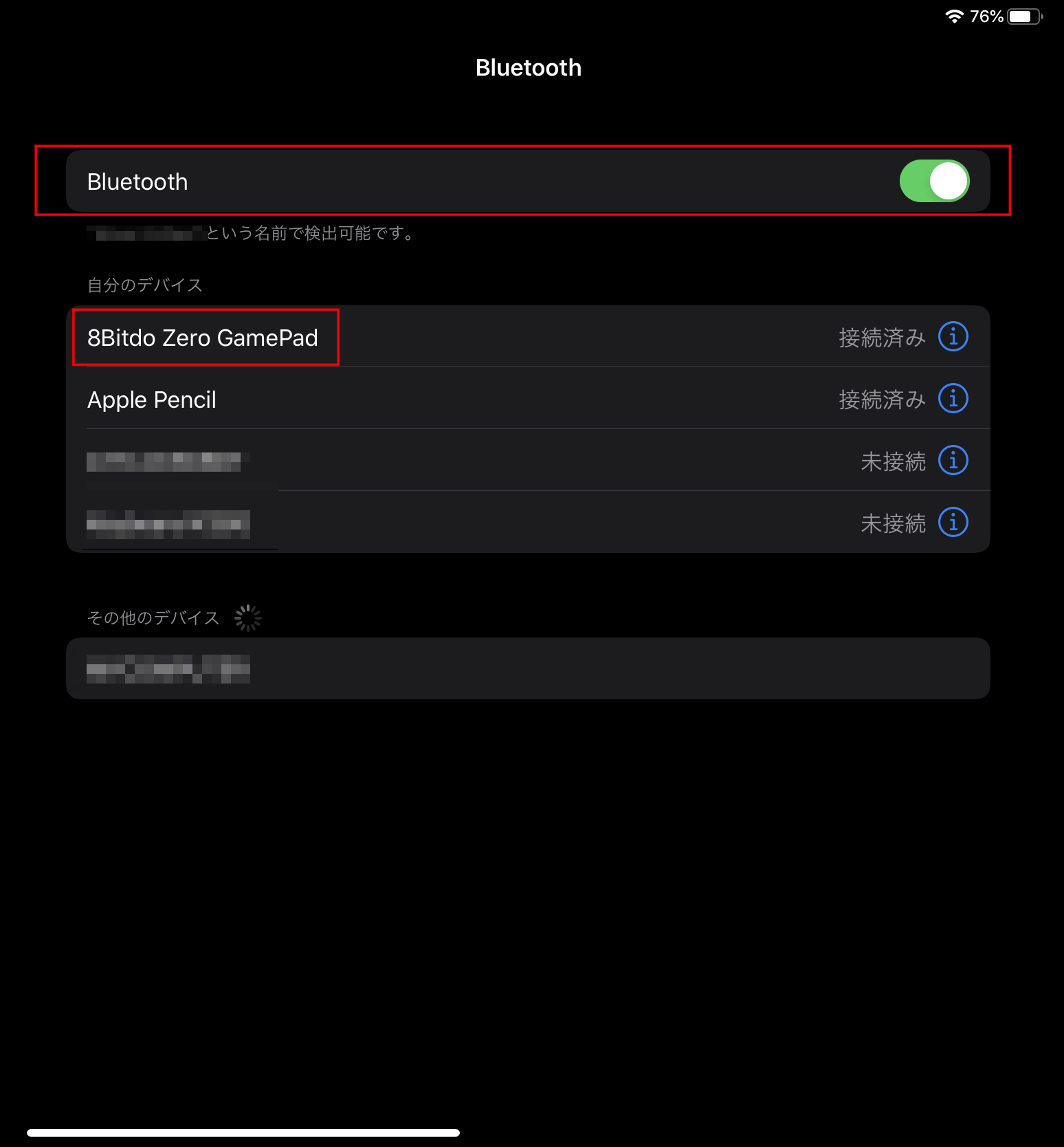
電源offはスタート長押し(緑に点滅)
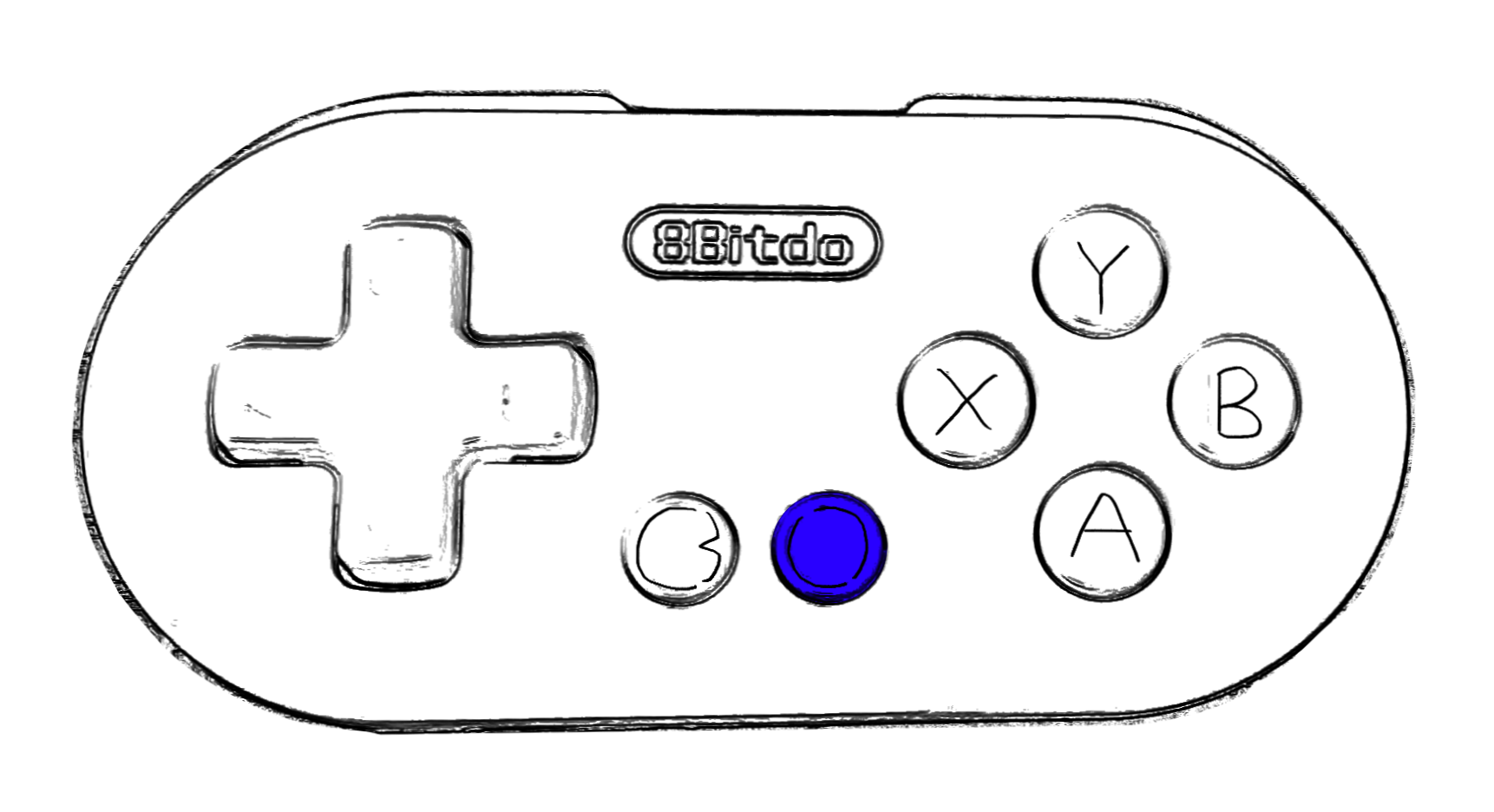
キーボードを使いたいときはスタートボタン長押しで電源offする
一定時間操作しないと電源が自動でoffになる
ショートカットキーが反応しない時
┗Bボタン+スタート長押し
2回目以降の接続
Bluetoothがonになっていれば、
スタートでできる!設定完了!
ショートカットの設定
片手デバイスをonにした状態で始める
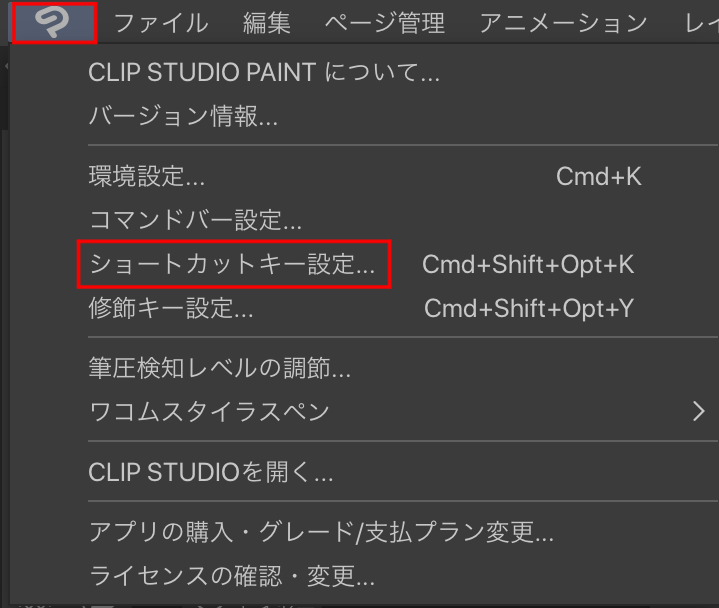
左上マーク>ショートカットキー設定
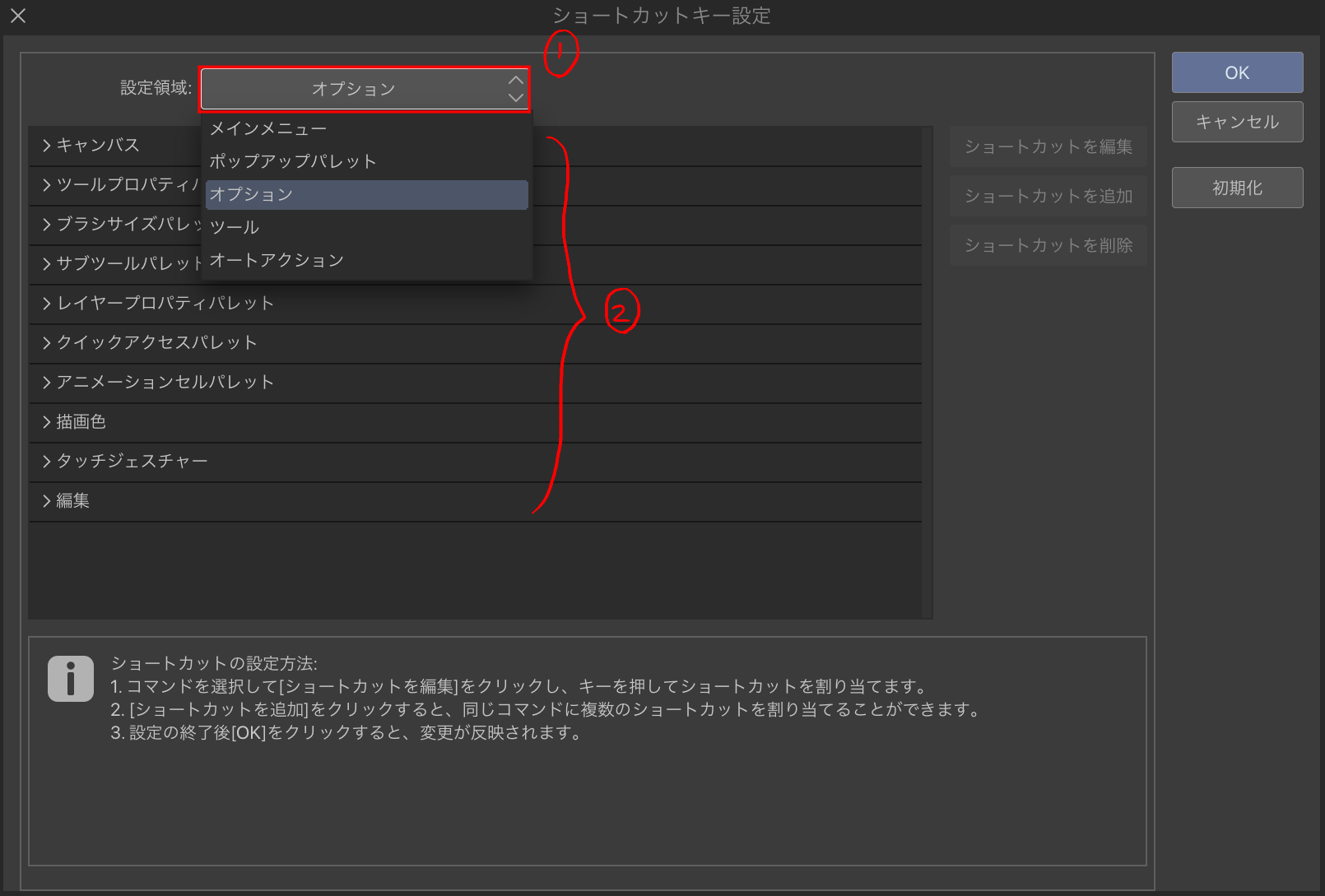
① ② を選んで好きなものを選ぶ。
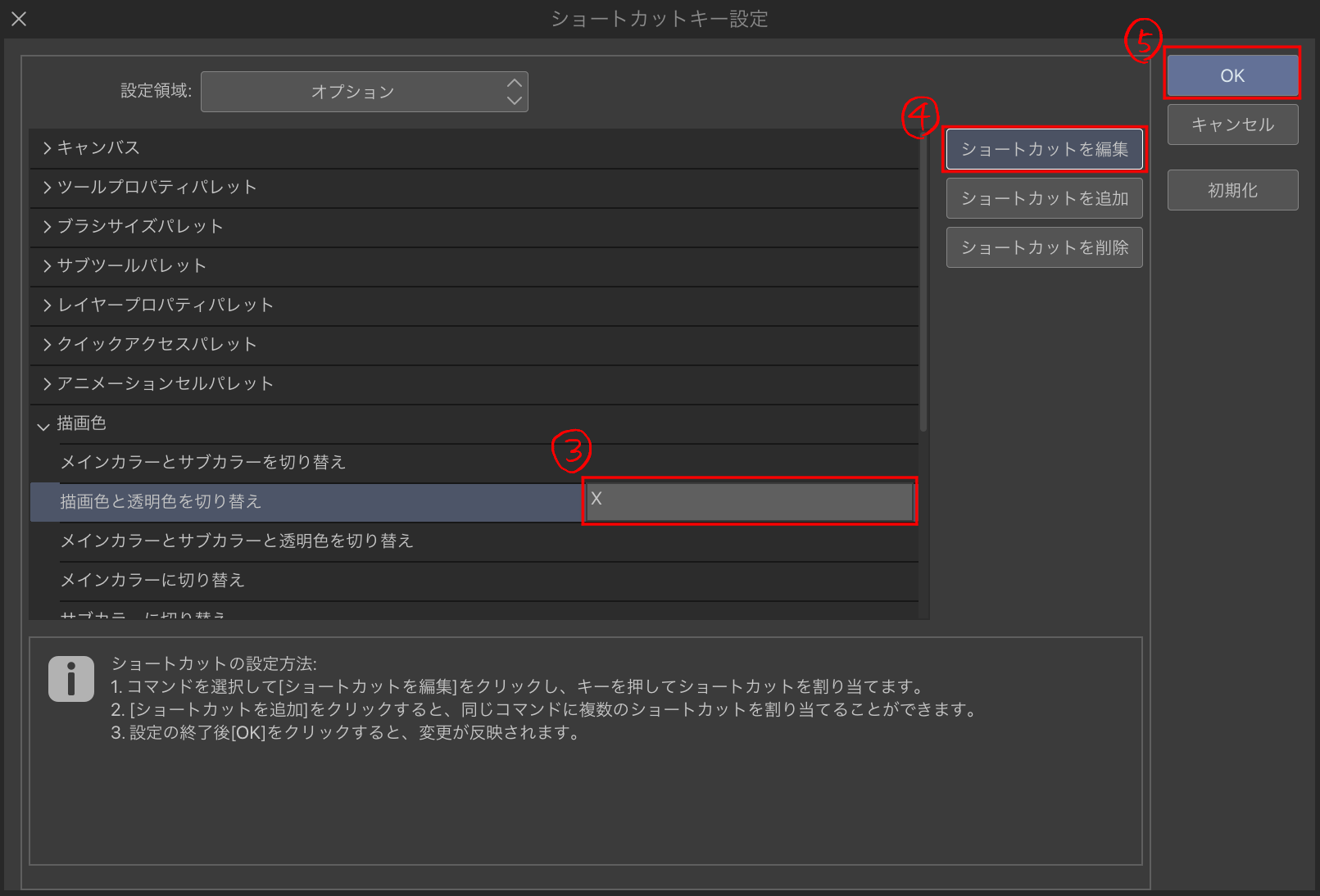
③設定したいこの場所を押す
④ショートカットを編集
片手デバイスの好きなボタンを押すとアルファベットなどキーが出てくる
⑤他キーも設定が終わったらOK
ショートカットの設定おわり!お疲れ様でした!
8bitdo Zeroのショートカット設定のコツ
私の設定内容はこんな感じだ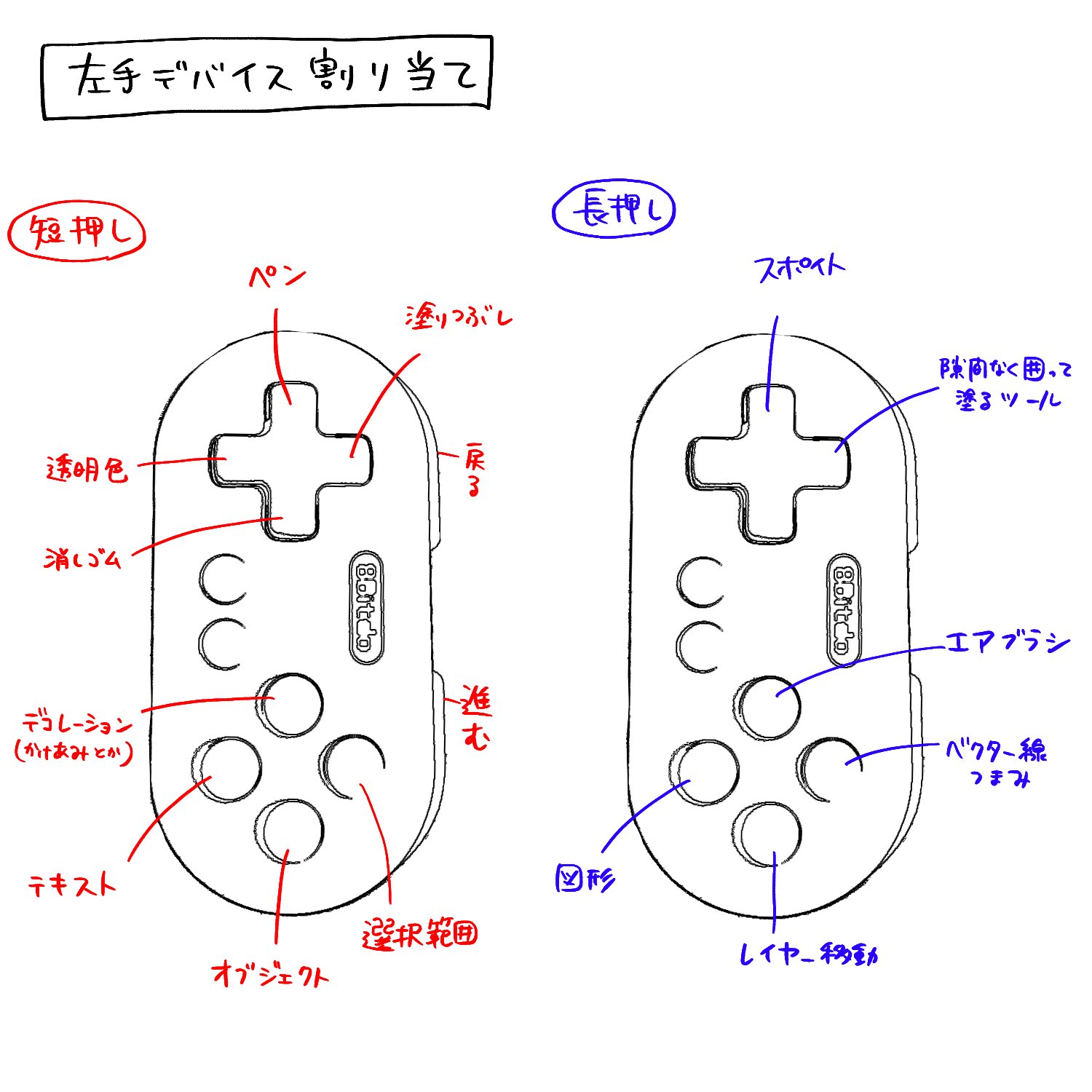
一つのボタンをカチッと押すと、 短押し→長押し→短押し
となるので、だいたいツールをショートカットに選ぶと楽だ
例えば「保存」のようなポップアップの出るタイプを長押しに設定すると、
短押しがしたいだけなのに、長押しの「保存」も反応してしまう。
人の設定をコピーしてから、自分なりにカスタマイズしていくと良いかもしれない。
これで時短マスターを目指そう!





