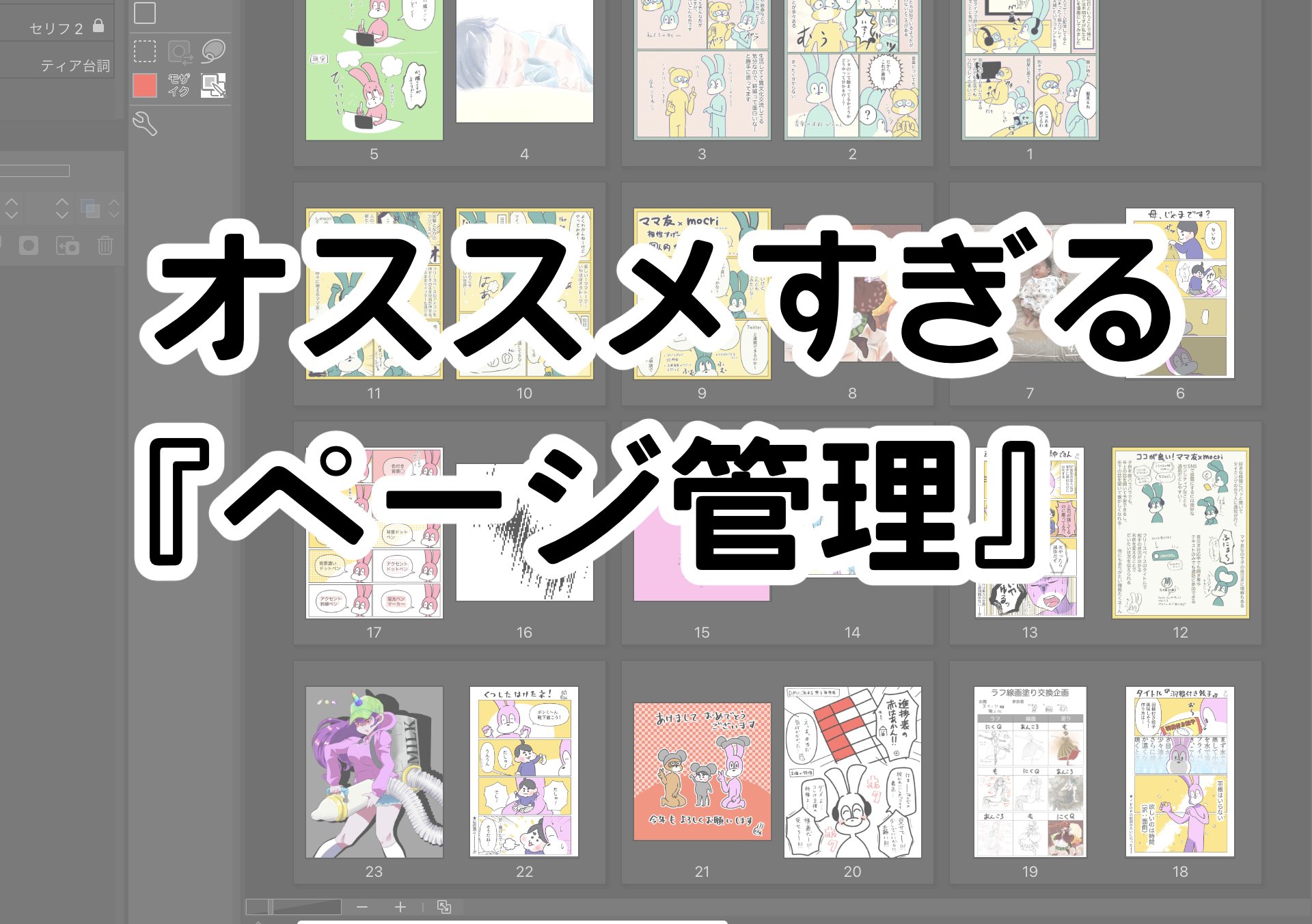iPadクリスタの保存方法
メニューバー>ファイル>保存
で保存出来る
これは、『.clip』というファイル自体(レイヤー情報)を保存する方法だ。
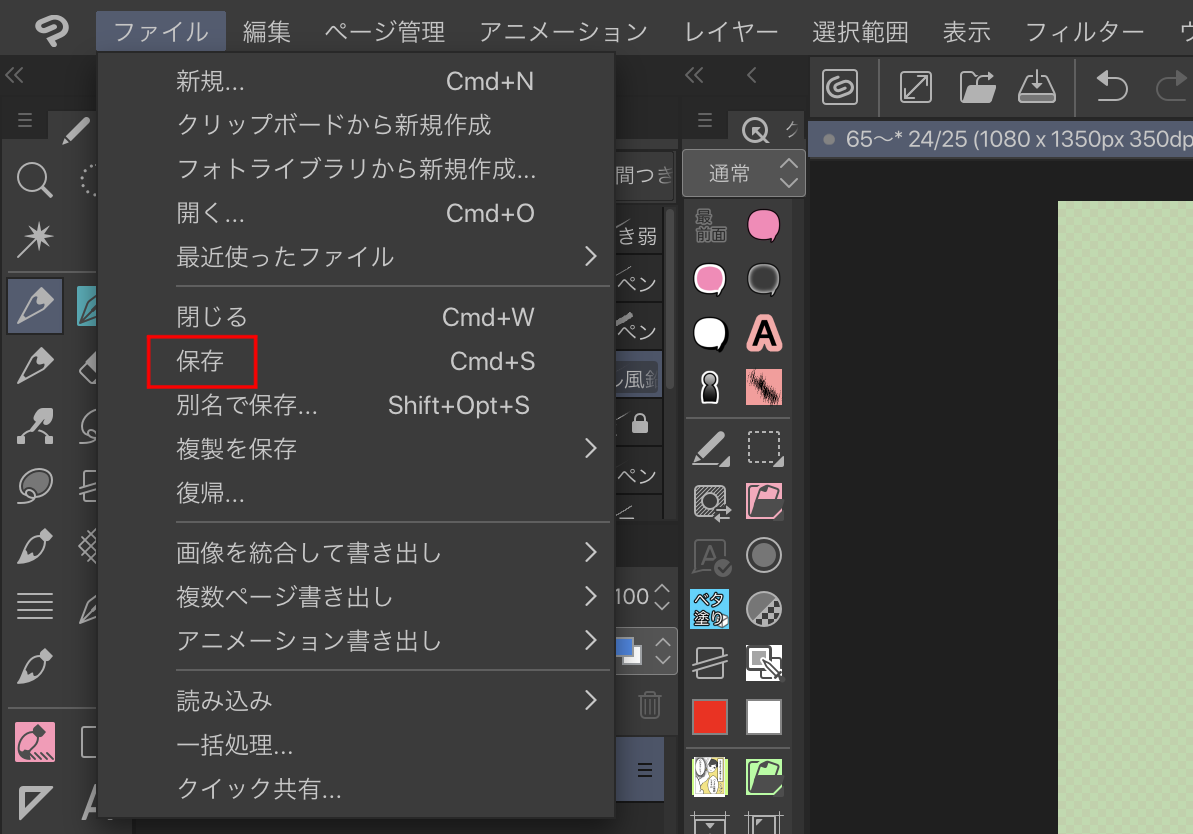
書き出し方法は?
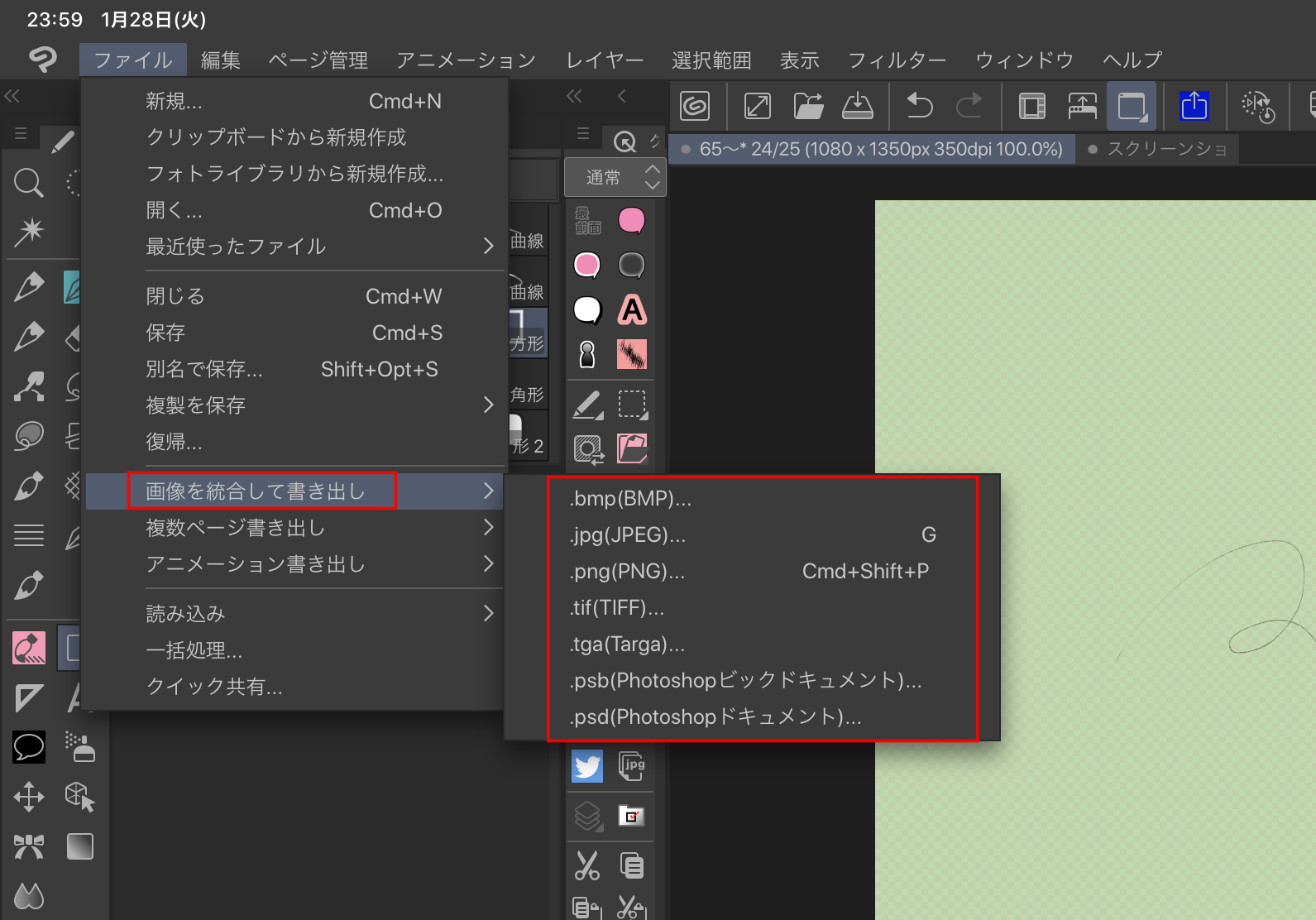
jpg、pngなどの統合された画像(SNSに投稿できるデータはこっち)
の書き出し方は、
ファイル>画像を統合して書き出し
好きなものを書き出そう!
書き出したものはiPadのファイルアプリ
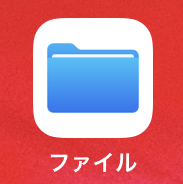
この中に入っている。
もちろん書き出した量が多いとiPadの容量は圧迫される。
容量を圧迫しない方法は?
iPad クリスタの容量を減らす 便利すぎる『クイック共有』
新しく追加された機能!
メニューバー>ファイル>クイック共有
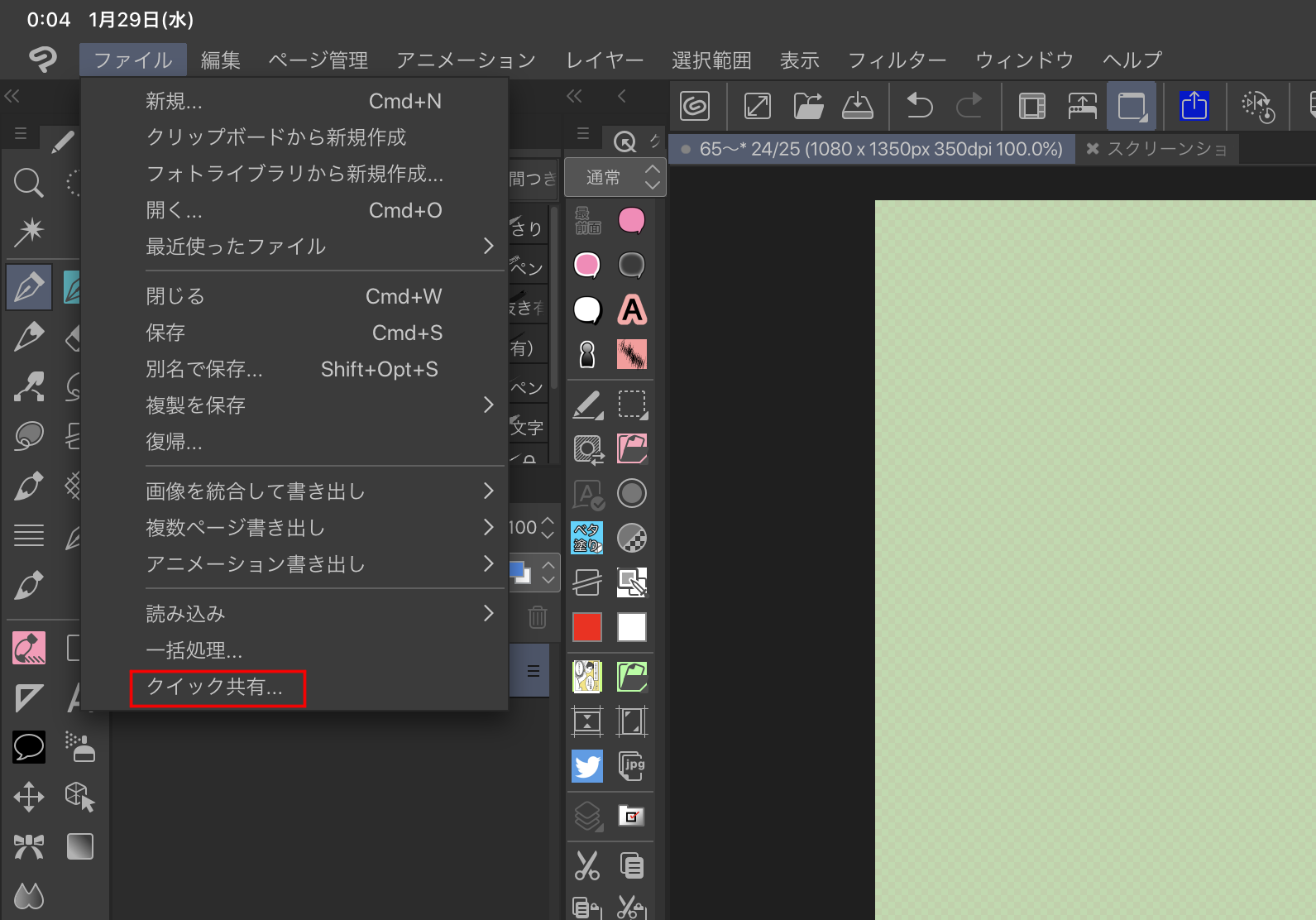
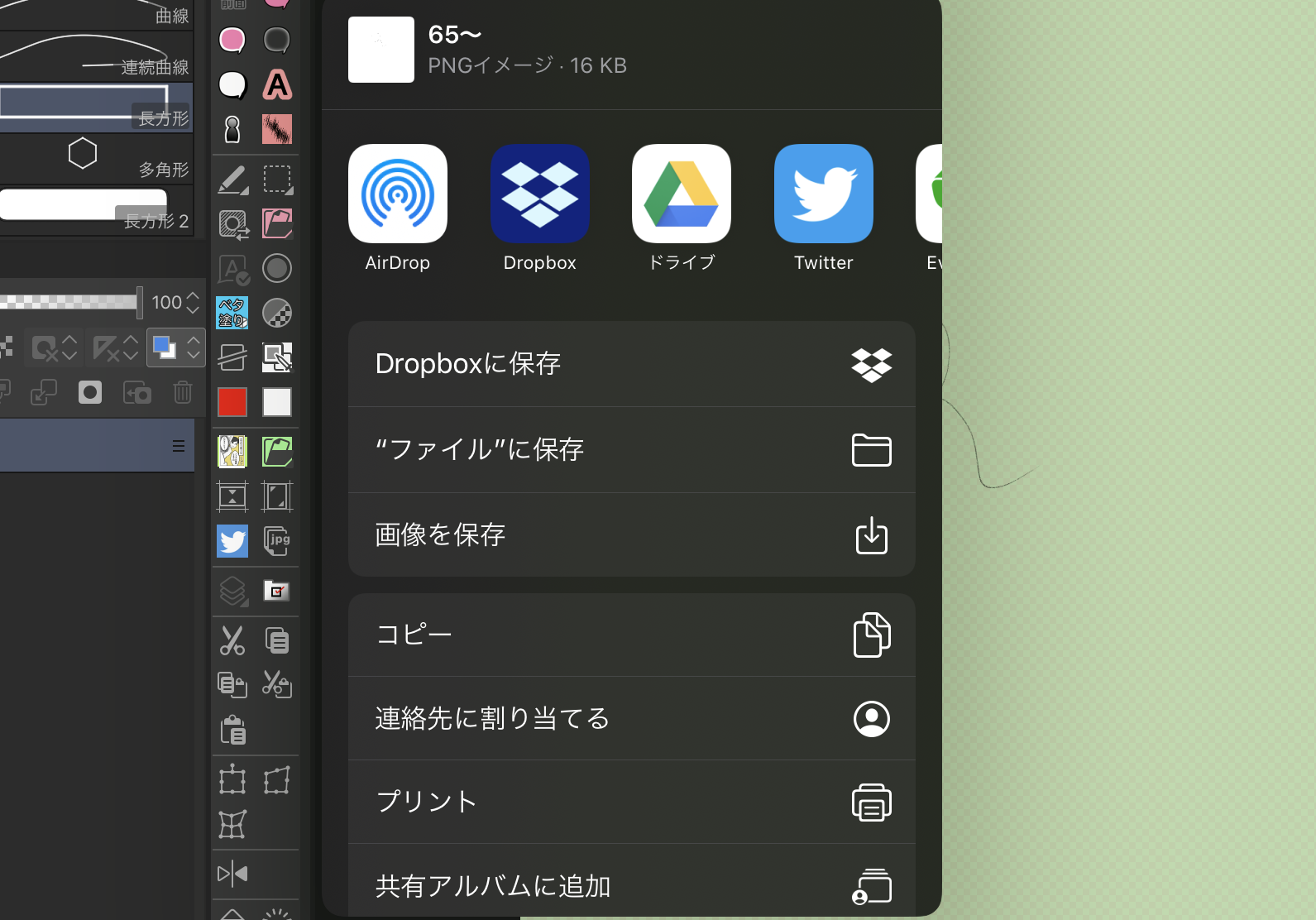
色んなアイコンが出てくる。
例えばTwitterでツイートしたい場合、Twitterアイコンを押すと…
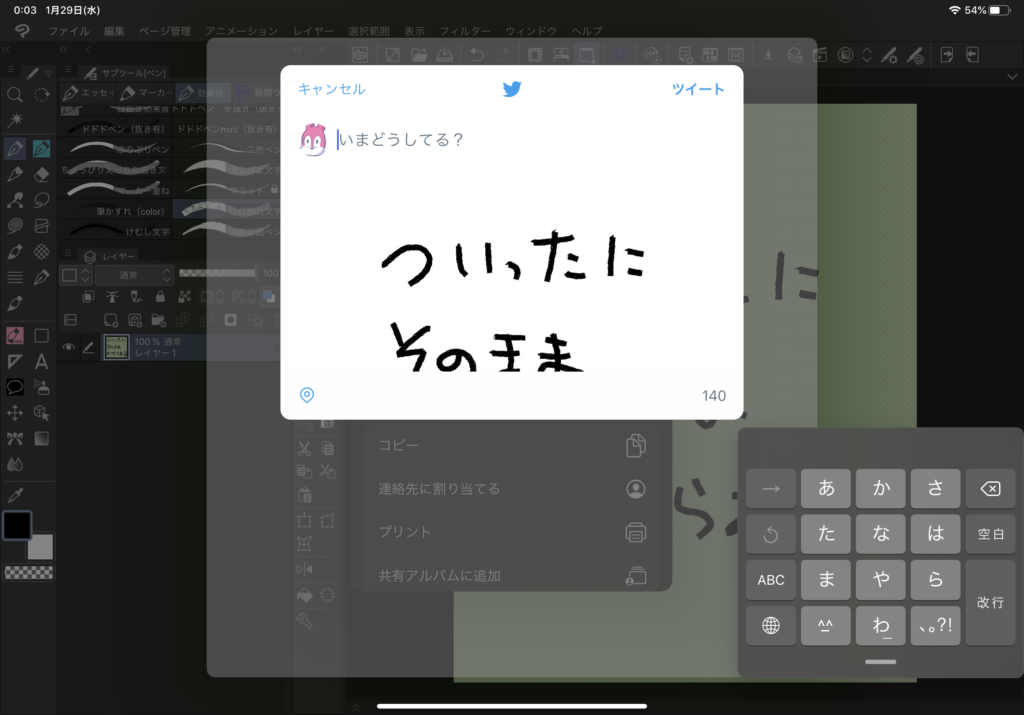
なんとそのままツイート出来る。
しかも書き出しをしていないので、iPadの容量を圧迫しない!最高
アクションを編集
を押すと
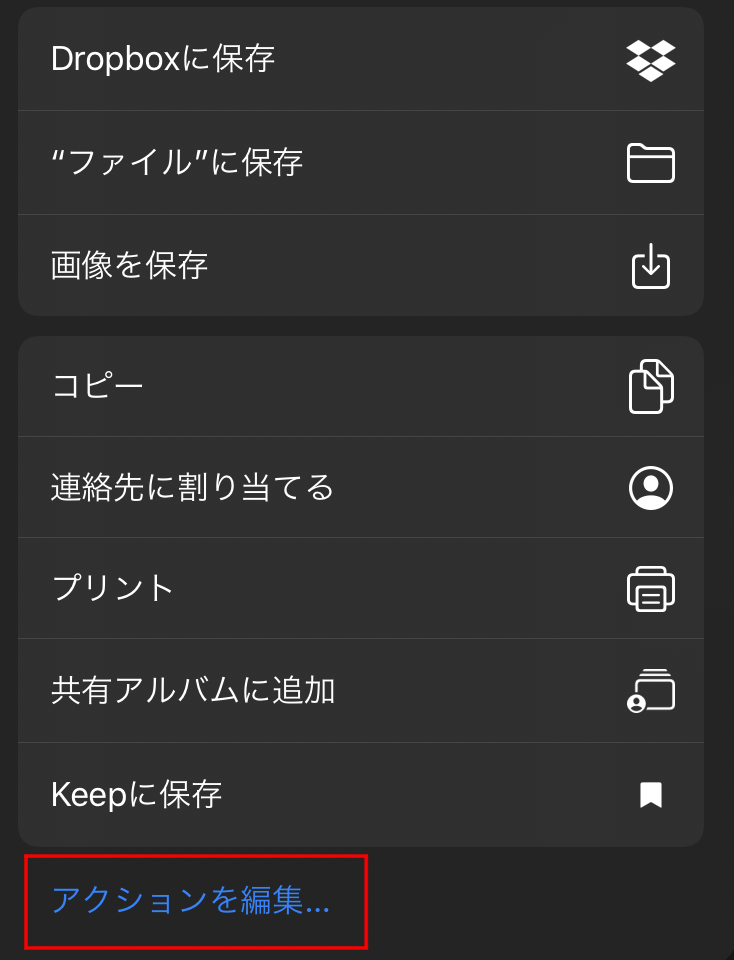
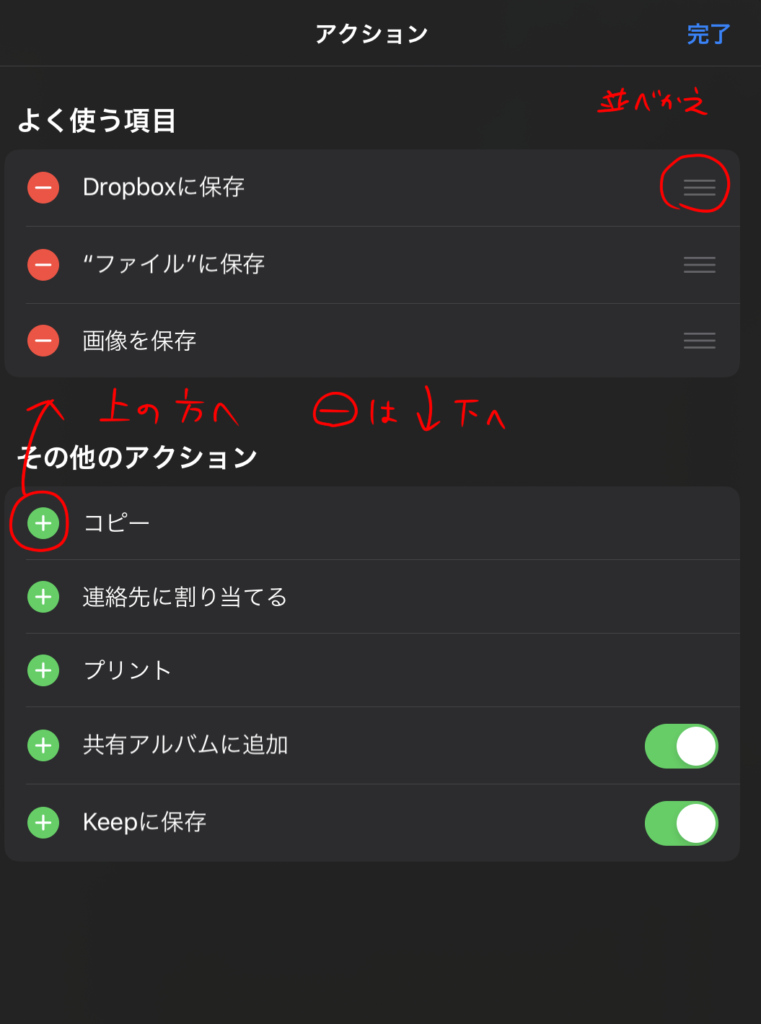
非表示や並び替えが出来る。
よく使うものを上にしよう。
アプリを編集したい場合
横にスライドし、『その他』を選択
候補の中から選ぼう
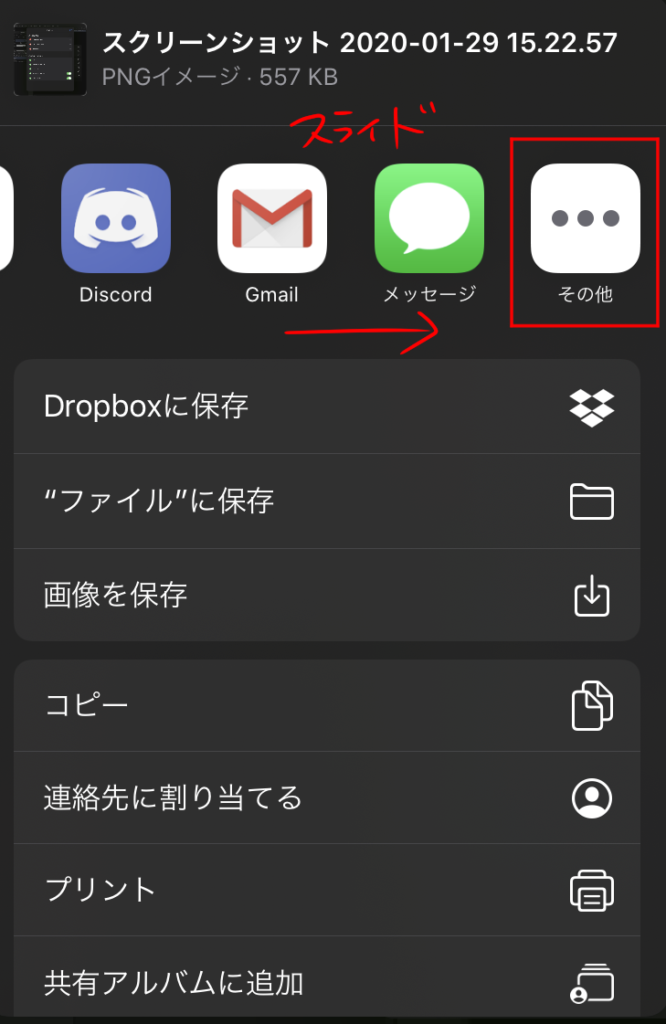
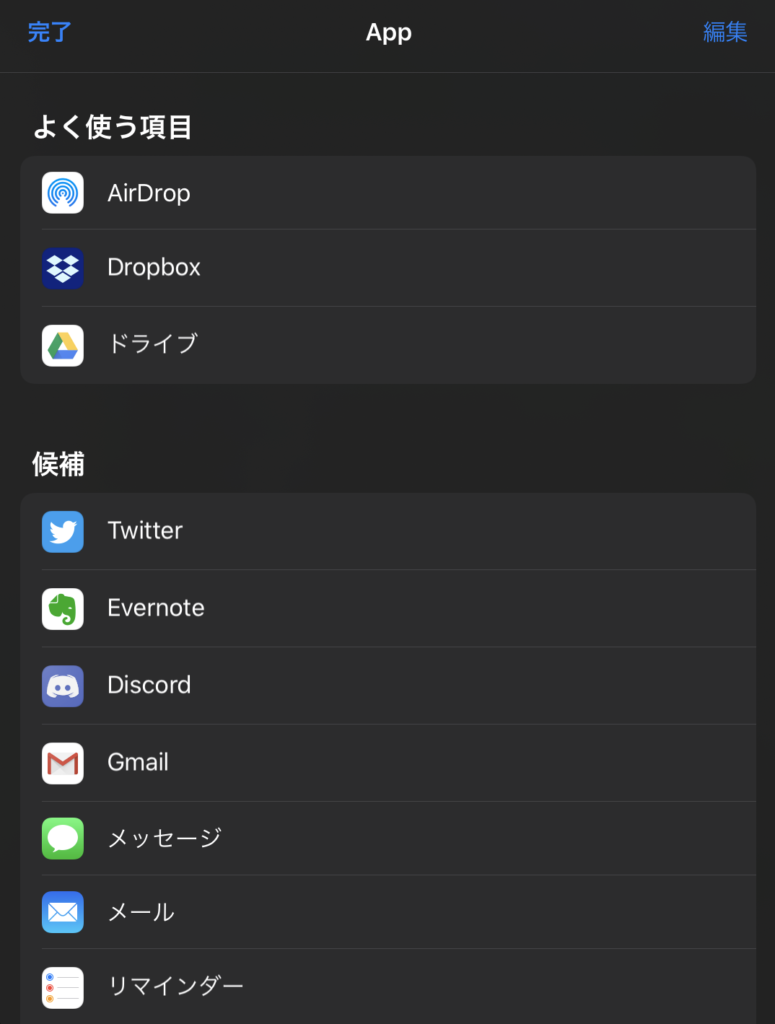
また、よく使うアクションとして覚えておきたいものは、
『ファイルに保存』
iPadのファイルアプリ内に保存される
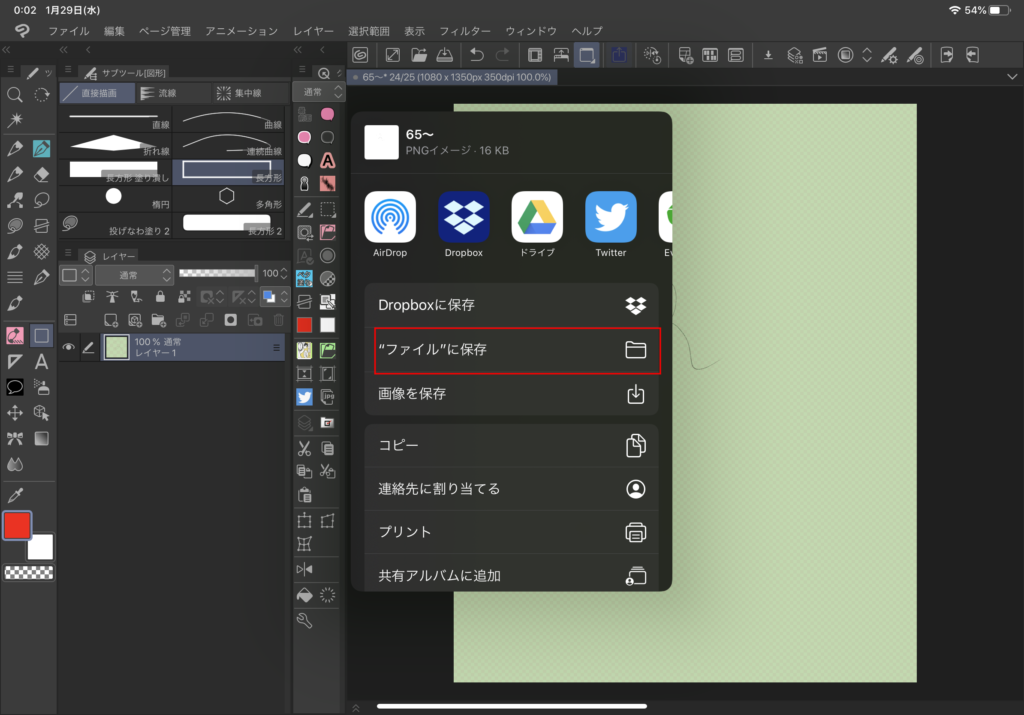
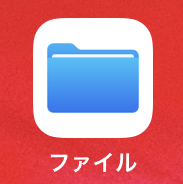
『画像に保存』は、
iPadの写真アプリに保存される。
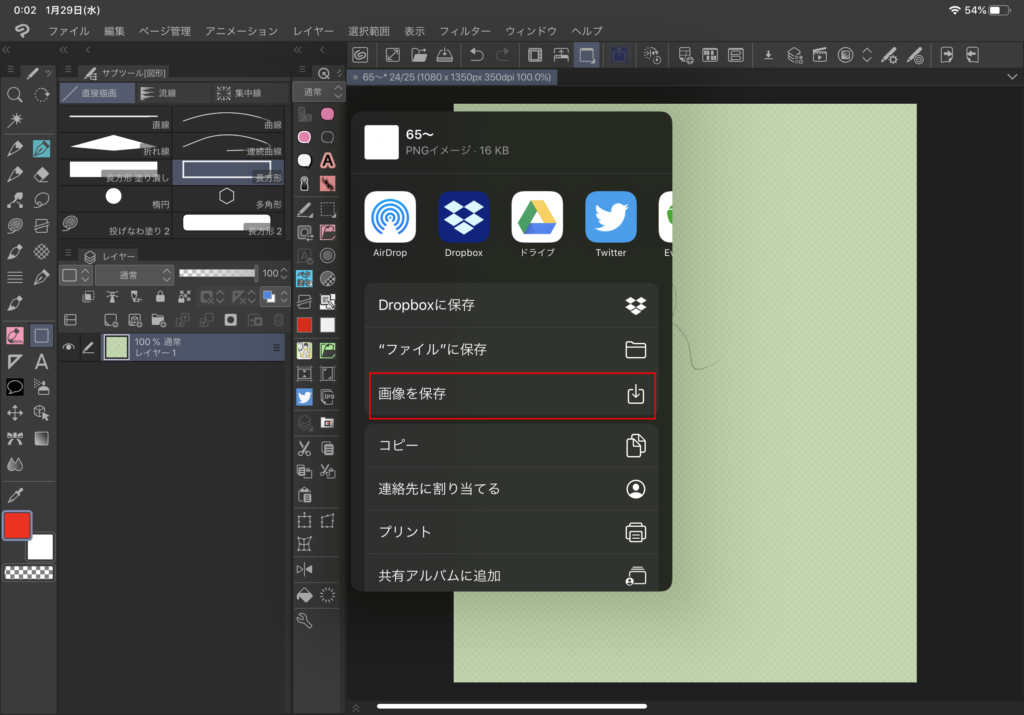
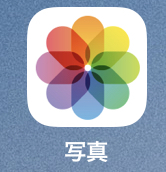
今はこのクイック共有で書き出したものはpng形式になるようなので、透過などは注意しよう
(背景色がない場合は透過されて書き出されるよ!)
もしもの時のためのクラウド保存
クリスタはクラウド保存ができる!
もしも間違ってiPadでファイルを消してしまったら…
不安な人は是非設定してみよう!
やっぱり便利なページ管理
ページ管理が便利だ、という話に戻るが、
クラウドにバックアップを取る場合、このページ管理だと、
数十のイラストを一つのデータ(.cmc)だけをバックアップを
取れば良いので
めーっちゃ管理が楽なのだ。ありがとうページ管理。
▶︎次回はレイヤーの種類について